Verlauf¶
Im Verlauf haben Sie Zugriff auf die Historie von Chat-Nachrichten, Guthaben, CDR (Anrufe), Anrufaufzeichnungen, Faxe, SMS, und Voicemail.
Chat¶
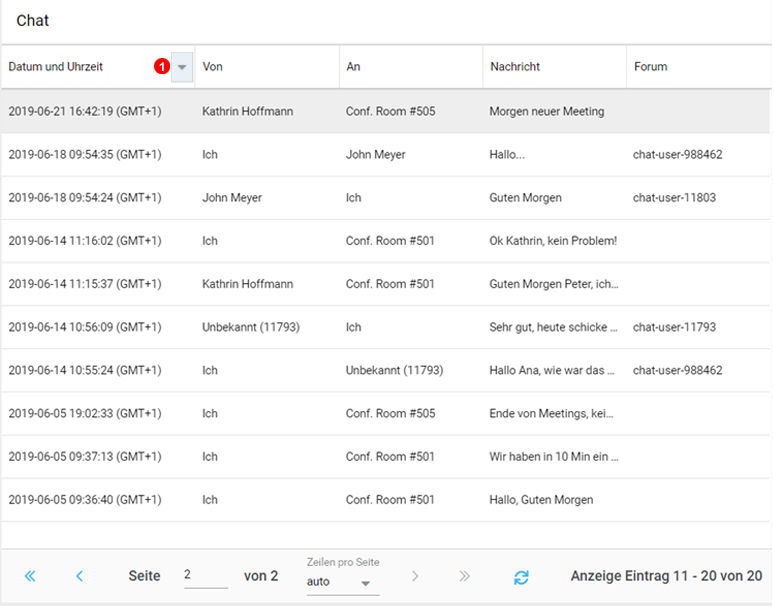
Hier können Sie den Verlauf von Chats zwischen Benutzern und zwischen Konferenzräumen anzeigen.
- Klicken Sie auf die Überschriften, um den Verlauf nach bestimmten Kriterien wie das Datum usw. zu filtern.
CDR¶
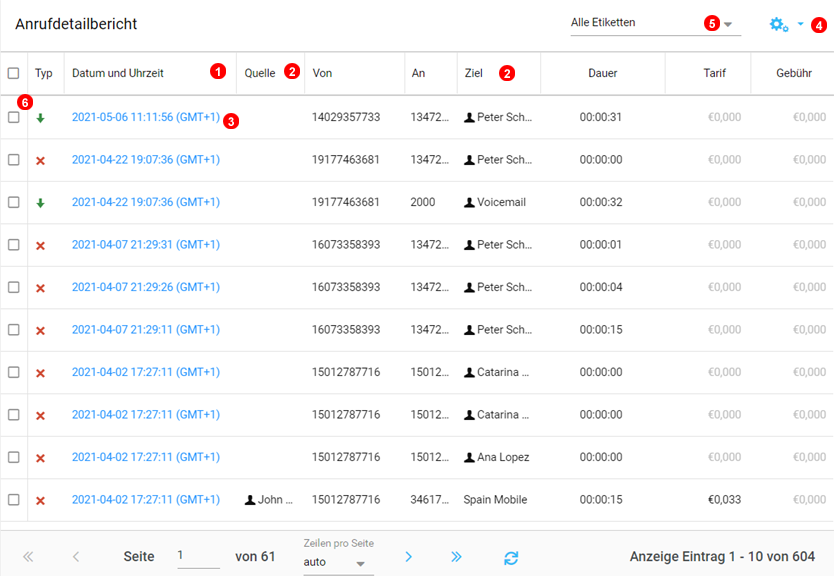
Hier können Sie Anrufdetails (CDR) anzeigen.
- Klicken Sie auf die Überschriften, um den Verlauf nach bestimmten Kriterien wie das Datum usw. zu filtern.
- Wenn ein Kontakt für die Quelle oder das Ziel bekannt ist, wird der Kontakt in den jeweiligen Spalten angezeigt.
- Klicken Sie auf das Symbol
(3)in Abbildung 21.2 oben, um detaillierte Anrufinformationen anzuzeigen. - Klicken Sie auf das Symbol
(4)in Abbildung 21.2 obenAls CSV Exportieren. - Anzeigen und Zuweisen von Etiketten zu ausgewählten Anrufdatensätzen, mehr zu Etiketten in der Abbildung unten.
- Filtern Sie Anrufdatensätze nach den ausgewählten Etiketten.
CDR Anruf Etiketten¶
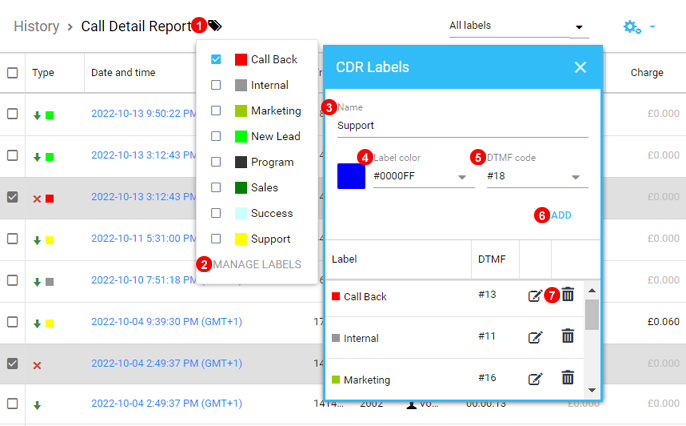
- Wenn ein oder mehrere Anrufdatensätze ausgewählt sind, klicken Sie auf das Etikettensymbol.
- Klicken Sie auf Etiketten verwalten, um das Menü zum Erstellen und Bearbeiten zu öffnen.
- Benennen Sie das neue Label, am besten kurz und einfach.
- Wählen Sie einen Farbbezeichner für das neue Etikett.
- Das Rufnummernpräfix kann für die Verwendung während eines Anrufs mit Anwendungen von Drittanbietern und Hardware-Telefonen zugewiesen werden.
- Klicken Sie zum Speichern auf Hinzufügen.
- Vorhandene Etiketten können gelöscht oder bearbeitet werden.
Übersetzt mit www.DeepL.com/Translator (kostenlose Version)
Anrufaufzeichnungen¶
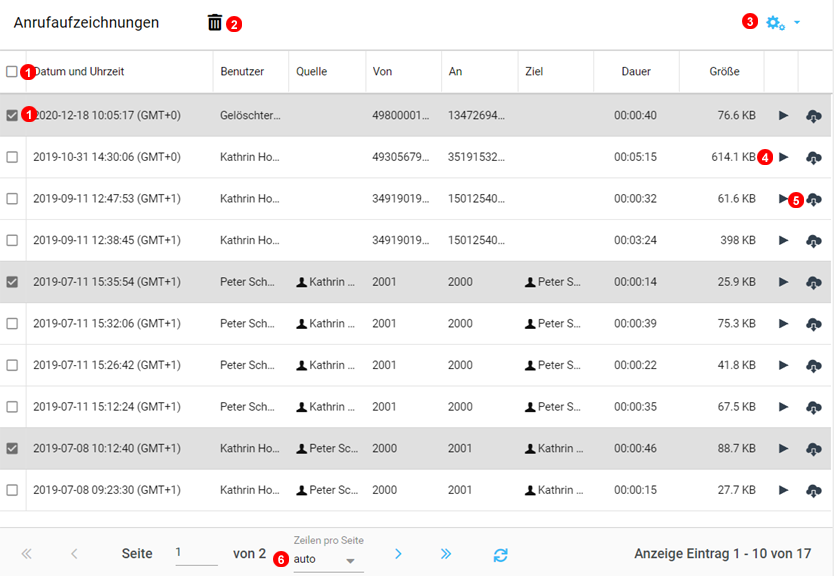
Hier können Sie den Anrufaufzeichnungs-Verlauf anzeigen.
- Wählen Sie die Anrufaufzeichnungen aus, die Sie entfernen möchten.
- Klicken Sie auf Löschen, um die ausgewählte Aufzeichnung vom Server zu entfernen.
- Klicken Sie auf das Symbol
(3)in der Abbildung 21.4 oben, um die Aufzeichnungshistorie als Excel-Datei herunterzuladen. - Klicken Sie auf das Symbol
(4)in der Abbildung 21.4 oben, um die Audioaufzeichnung abzuspielen. - Klicken Sie auf das Symbol
(5)in der Abbildung 21.4 oben, um die MP3-Datei der Aufzeichnung herunterzuladen. - Ändern Sie die Anzahl der angezeigten Datensätze, die sich automatisch entsprechend der Browsergröße ändert.
Fax¶
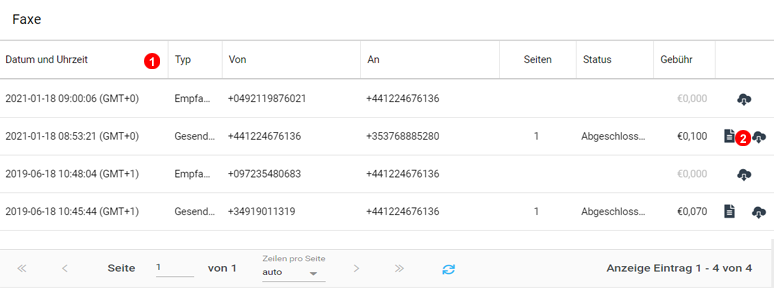
Hier können Sie den Fax-Verlauf anzeigen.
- Klicken Sie auf die Überschriften, um den Verlauf nach bestimmten Kriterien wie das Datum usw. zu filtern.
- Klicken Sie auf
(2)in Abbildung 21.5, um die Faxdatei oder Bestätigungsdatei herunterzuladen.
SMS¶
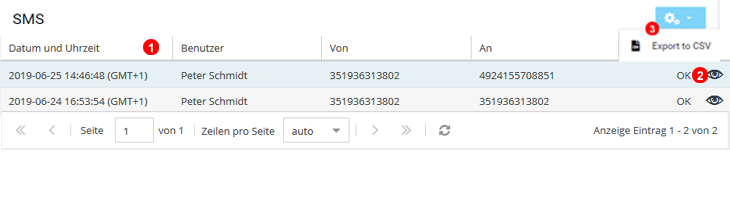
Hier können Sie den Verlauf von SMS-Nachrichten anzeigen.
- Klicken Sie auf die Überschriften, um den Verlauf nach bestimmten Kriterien wie das Datum usw. zu filtern.
- Klicken Sie auf
(2)in Abbildung 21.6, um die SMS-Nachricht anzuzeigen. - Klicken Sie auf das Zahnrad-Symbol, wie in Abbildung 21.6 dargestellt (3).
Voicemail¶
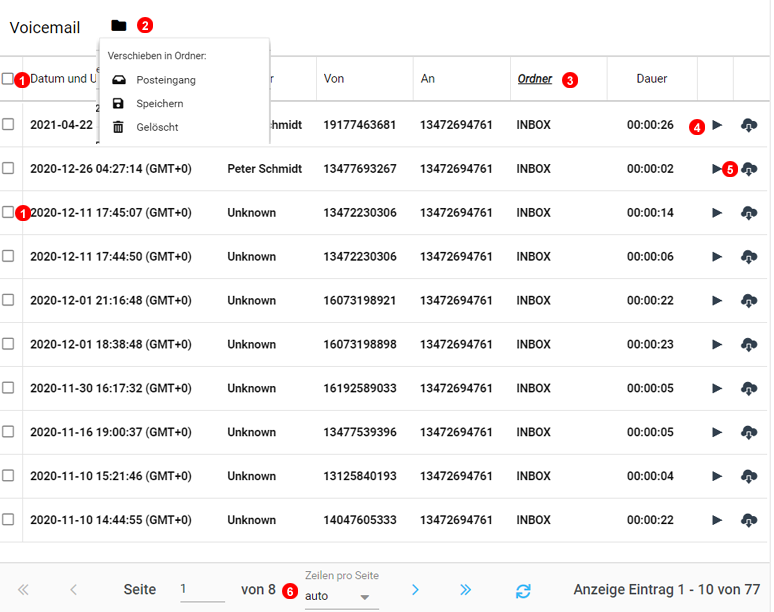
Hier können Sie den Voicemail-Verlauf anzeigen.
- Wählen Sie die Voicemail-Nachrichten aus, die Sie verschieben oder löschen möchten.
- Wählen Sie aus der Dropdown-Liste die Aktion aus, die auf die ausgewählten Nachrichten angewendet werden soll.
- Klicken Sie auf Überschriften, um den Verlauf nach bestimmten Kriterien wie Datumsbereichen, Ordnern usw. zu filtern.
- Klicken Sie auf das in der Abbildung 21.7 als "4" dargestellte Symbol, um das Voicemail-Audio abzuspielen.
- Klicken Sie auf das Symbol
(5)in der Abbildung 21.7 oben, um die MP3-Datei der Voicemail herunterzuladen. - Ändern Sie die Anzahl der angezeigten Datensätze, Auto ändert sich je nach Browsergröße.
Call Tracking¶
Visitors¶
![]()
- Select History to Expand.
- Expand Call Tracking then Select Visitors.
- Filter by Campaign.
- By clicking Visitor IP Additional details will display as per figure below.
![]()
Additional Visitor details available like Browser Type, IP Location and Landing Page details.
Anrufe¶
![]()
- Historie ausweiten.
- Erweitern Sie Anrufverfolgung.
- Wählen Sie Anrufe.
- Die Filterung kann mit Hilfe von CDR-Etiketten erfolgen.
- Klicken Sie auf das Zahnradsymbol, um gefilterte Daten zu exportieren.
- Klicken Sie auf Datum und Uhrzeit des Anrufs, um die CDR-Daten anzuzeigen.
- Wenn Sie auf Anrufquelle klicken, werden zusätzliche Details wie in der Abbildung unten angezeigt.
![]()
Zusätzliche Besucherdetails wie Browsertyp, IP-Standort und Landing Page-Details sind verfügbar.
Routing Rule Logs¶
Call Flow Logs for Routing rules can assist with optimizing call delivery.
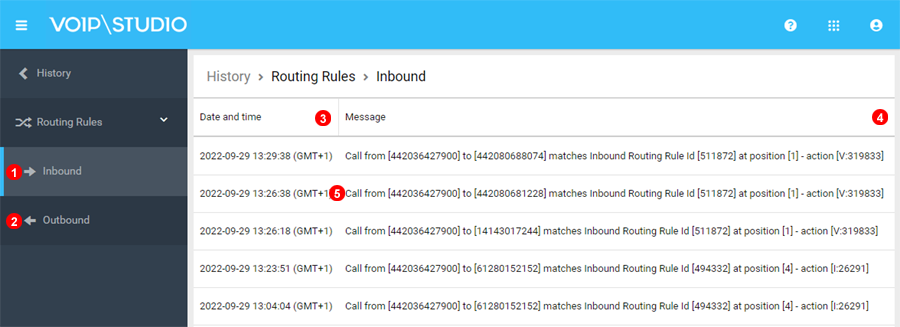
- Wählen Sie diese Option, um alle eingehenden Anrufe zu sehen, die durch Routing-Regeln abgefangen und weitergeleitet wurden.
- Wählen Sie diese Option, um alle ausgehenden Anrufe zu sehen, die von Routing-Regeln betroffen sind.
- Wählen Sie bei Bedarf einen Datums- und Zeitfilter aus.
- Die Anrufdetails können gefiltert werden, um die Einzelheiten der geltenden Regeln zu sehen.
- Vollständiger Anrufdatensatz wird zusammen mit der Regel und dem Ergebnis der Weiterleitung angezeigt.