Erweiterte¶
Enthält erweiterte Funktionen wie FTP Access und Organizational Units(OU).
Data-Retention¶
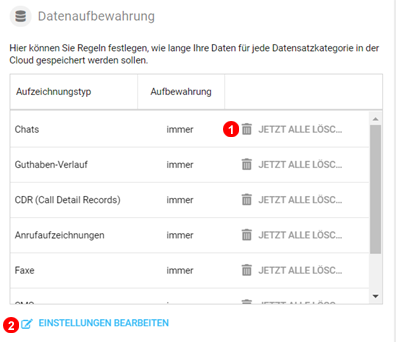
- Klicken Sie auf
Jetzt ALLE löschenum die ausgewählte Datei sofort zu löschen. - Klicken Sie auf
Einstellungen bearbeiten.
Bestätigung ALLE löschen¶
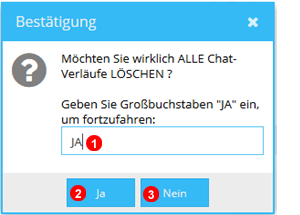
- Wenn
ALLE löschenausgewählt ist, istJAerforderlich, um den Vorgang abzuschließen. - Klicken Sie auf
Ja, nachdem SieJAin das Textfeld eingegeben haben, um ALLE Daten der ausgewählten Kategorie zu löschen. - Klicken Sie auf
NEIN, um abzubrechen und KEINE Daten zu löschen.
Einstellungen für die Datenaufbewahrung (Data-Retention) bearbeiten¶
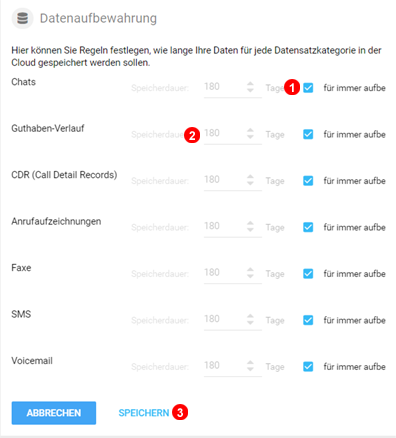
- Wählen Sie Speicherdauer
für immer, um Aufzeichnungen für eine bestimmte Kategorie für immer aufzubewahren. - Wenn
für immer aufbewahrennicht ausgewählt ist, können bestimmte Zeitrahmen (zwischen 1 und 999 Tagen) ausgewählt werden. Wenn Datensätze älter als die ausgewählte Zeit sind, werden sie automatisch entfernt. - Klicken Sie auf
Senden, um die Änderungen zu speichern.
FTP Access¶
Es ist möglich, CDR- (Call Details Reports) und überwachte (aufgezeichnete) Anrufe über ein sicheres FTP-Programm herunterzuladen. Zunächst müssen Sie Ihre FTP-Anmeldedaten abrufen.
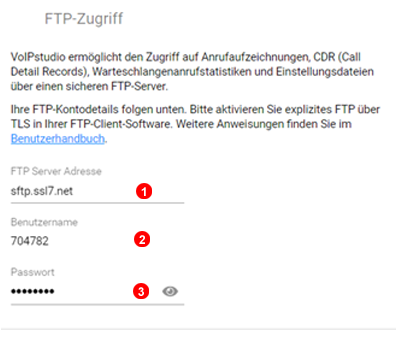
- Serveradresse für FTP
- FTP-Benutzername.
- FTP-Passwort.
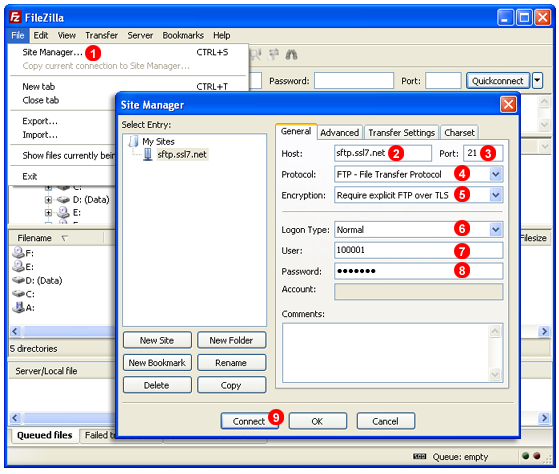
Als nächstes folgen Sie bitte den Schritten unten, um das beliebte FileZilla zu konfigurieren http://filezilla-project.org/ FTP client:
- Wählen Sie
Site Manager ...aus dem MenüFile. - Geben Sie
sftp.ssl7.netin das FeldHostein. - Geben Sie
21in das FeldPortein. - Wählen Sie
FTP - File Transfer Protocol. - Wählen Sie
Require explicit FTP over TLS. - Wählen Sie den Anmeldetyp
Normal. - Geben Sie Ihren Benutzernamen ein - siehe Abbildung %IMG_FTP_ACCESS%
(5)- in das FeldUser. - Geben Sie Ihr Passwort ein - siehe Abbildung %IMG_FTP_ACCESS%
(6)- in das FeldPassword. - Klicken Sie auf
Connect.
Info
Daten, die älter als 5 Jahre sind, werden automatisch vom FTP-Server gelöscht.
CDR (Call Details Reports)¶
Anrufdetailberichte finden Sie im Verzeichnis CDRs. Das Format der JJJJ-MM-TT.csv-CDR-Dateien ist wie folgt:
id- eindeutige Anruf-IDcalldate- Datum und Uhrzeit des Anrufs (in GMT + 0)src_id- Quell-ID (nur für ausgehende Anrufe an das öffentliche Telefonnetz relevant - zeigt den SIP-Benutzernamen des Anrufers an)src- Source-Nummerclid- Caller ID / Anrufer-IDdst- Ziel-Nummerdst_name- destination name (for example: "John Smith", "IVR Sales", "Queue Sales")duration- Gesamtdauer des Anrufs in Sekundenbillsec- Anzahl Sekunden, für die der Anruf abgerechnet wurdedisposition- Anrufergebnis (zum Beispiel: "VERBUNDEN", "BESETZT")destination- Name des Ziels (nur relevant für Anrufe ins öffentliche Telefonnetz - zum Beispiel "USA", "Germany Mobile" usw.)rate- pro Minutecharge- Gesamtkosten des Anrufst_cause- Kündigungsursache (z. B. "Normales Löschen", "Besetzt", "Überlastung" usw.)
Hinweis: CDR-Dateien werden alle 24 Stunden (um 01:00:00 GMT + 0) auf die FTP-Site hochgeladen. Daher müssen Sie möglicherweise warten, bis die neuesten Dateien für den Massen-Download verfügbar sind.
Warteschlangenanrufberichte¶
In den spezifischen Anrufberichten der Warteschlangen finden Sie im Verzeichnis Warteschlangenanrufe. Alle 24 Stunden (um 01:00:00 GMT+0) werden zwei Berichte erstellt und auf die FTP-Site hochgeladen>
YYYY-MM-DD-queue_call.csventhalten detaillierte Aufzeichnungen für jeden Anruf.YYYY-MM-DD-queue_user_call.csvIn diesem Bericht werden für jeden Anruf alle Punkte angezeigt, an denen die Verbindung hergestellt wurde. Beispielsweise haben wir für jeden Anruf Aufzeichnungen mit allen Agenten, bei denen es geklingelt hat, sowie Voicemail oder Umleitungen zu Warteschlangen oder IVRs.
Diese Berichte befinden sich in einer "zip" -Datei mit dem folgenden Namensformat: "JJJJ-MM-TT-Warteschlangenaufrufe.zip". Hier finden Sie Beschreibungen zu diesen Dateiattributen:
id- eindeutige ID für den angegebenen Datensatzuser_id- Benutzer, bei dem der Anruf klingeltlocation_id- Standortkennung für den angegebenen Benutzercall_id- Kennung für den eingehenden Anrufqueue_id- Kennung für die Warteschlangeddi- angerufene Nummercli- Telefonnummer des Anruferscallers- Anzahl der Anrufe in der Warteschlangeagents- Gesamtzahl der Agenten in der Warteschlangestart_time- Datum und Uhrzeit des Anrufshold_time- Gesamtdauer des Anrufs in der Warteschlangering_time- Klingeldauerconn_time- Gesprächszeitfinal_dst_type- Ressource, an die der Anruf weitergeleitet wird: "V" Voicemail, "U" Benutzer / Agent, "Q" eine andere Warteschlange, "R" an einen IVR weitergeleitetfinal_dst_id- Kennung für das Anrufzieldisposition- Klingel-Reihenfolge des Anrufs. Da sich mehrere Agenten in der Warteschlange befinden, klingelt der Anruf unter jedem Agenten, bis er schließlich mit einem einzelnen Benutzer verbunden ist.t_cause- Grund für das Abbrechen des Anrufs, C- verbundener, oder H- aufgelegter Anruf.
Überwachte (aufgezeichnete) Anrufe¶
Format der Aufnahmedateien wie folgt:
YYYY_mm_dd_HH_mm_ss-SIP_USERNAME-CALLER_ID-CALLED_NO-UNIQUEID.mp3
Hinweis: Die Aufzeichnungen werden in Echtzeit auf die FTP-Site hochgeladen und stehen einige Sekunden nach Abschluss des Anrufs zum Herunterladen zur Verfügung.
Organizational Units / Organisations-Einheiten¶
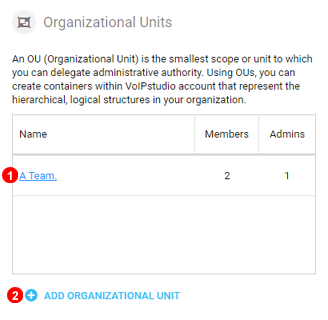
- Unter Organisationseinheiten können Gruppen oder Abteilungen von mindestens einem Administrator verwaltet werden. Diese Administratoren haben nur Zugriff auf die Anrufaufzeichnungen und Aufzeichnungen der Benutzer in ihrer Abteilung.
- Klicken Sie um eine neue Organisationseinheit hinzuzufügen.
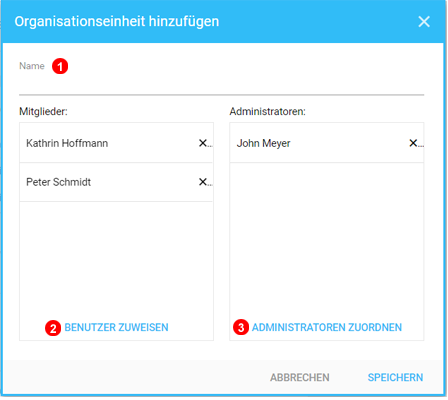
ANMERKUNG: Benutzer müssen Sicherheitsrollen auf Administrator festgelegt haben, bevor sie einer Organisations-Einheit als Administrator hinzugefügt werden.
- Geben Sie einen
Namenan. - Wählen Sie die Benutzer (
Mitglieder) aus, die Teil der Unit sein sollen. - Wählen Sie
Administratorenaus, die ausgewählte Benutzer verwalten oder überwachen. - Auf
Sendenklicken, um abzuschließen und zu speichern.
ANMERKUNG: Der Erstbenutzer oder -Nebenstelle kann nicht als Administrator in der Organisations-Einheit verwendet werden, um eine vollständige Sperrung des Kontos zu verhindern.
Call Barging / Anruf-Barging¶
Call Barging / Anruf-Barging ermöglicht es dem Call Center-Supervisor, laufende Anrufe zwischen dem Kunden und einem Agenten zu leiten (oder daran teilzunehmen). Dies ist eine hervorragende Möglichkeit, Schulungen durchzuführen oder die Qualität des Kundendienstes zu überwachen. Es stehen drei Call Barging modes zur Verfügung:
- Lautlos - Der Supervisor ist stumm geschaltet und hört sich lautlos Gespräche an.
- Flüstern - Der Supervisor kann mit einem Agenten sprechen, der Kunde kann dies jedoch nicht hören.
- Barge - Supervisor nimmt am Anruf teil und kann sowohl mit einem Agenten als auch mit dem Kunden sprechen.
In allen drei Modus gibt es für den Agenten oder den Kunden keinen hörbaren Hinweis darauf, dass der Supervisor beigetreten ist.
Das Aktivieren des Anruf-Barging umfasst zwei Schritte:
- Erstellen von Call Barging Berechtigungen wie unten beschrieben.
- Zulassen der Call Barging-Funktion für ausgewählte Benutzerkonten - siehe Punkt (13) in Abbildung %IMG_USERS_FEATURES_GROUPS_PANEL% "Benutzer" - Kapitel "Funktionen und Gruppen".
Wie "Anruf-Barging" funktioniert¶
So schalten Sie (Anruf-Barging) auf einen laufenden Anruf:
# 44+Nebenstellen / Durchwahl des Benutzers- zum Beispiel, um auf die Durchwahl2005anzurufen, wählen Sie#442005. Der anfängliche Modus besteht darin, einen Anruf, der von einem Agenten entgegengenommen wird, stumm mitzuhören. Wenn Sie mit einem laufenden Anruf verbunden sind, können Sie Folgendes drücken:5- um in den Flüster-Modus zu wechseln.6- um an einer Konferenz in drei Richtungen teilzunehmen.4- um wieder in den Stumm-Modus zurückzukehren.
Fehlermeldung¶
Denial of service- Benutzer wird der Barge-In in die Gruppe verleugnet, weil Benutzer kein erlaubtes Mitglied ist.Anruf ist noch nicht verbunden- Es sind keine Anrufe verbunden, in die Sie umleiten können.
Konfiguration¶
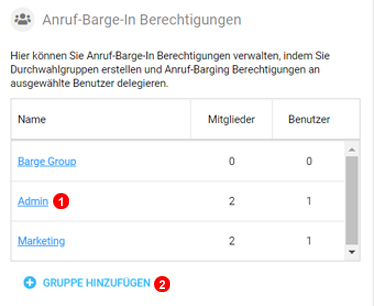
- Klicken Sie auf , um eine neue Gruppe mit Anrufsperrerlaubnis hinzuzufügen.
- Klicken Sie auf , um eine vorhandene Gruppe mit Anrufsperrerlaubnis zu bearbeiten.
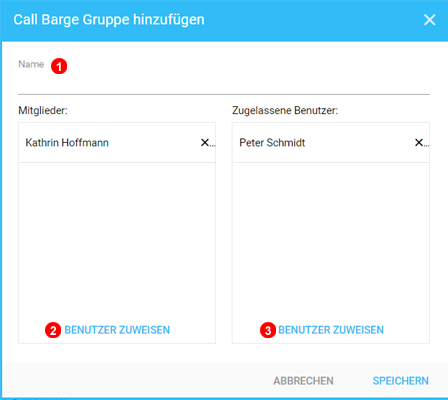
- Geben Sie einen Bezeichner für die Gruppe an.
- Wählen Sie Benutzer aus, die Teil der Gruppe sein sollen.
- Wählen Sie die Benutzer aus, die sich in die Anrufe der ausgewählten Benutzer einklinken dürfen.
Team-Richtlinien¶
Team-Richtlinien nutzen Teams, um schnell und einfach bestimmte Einstellungen und Berechtigungen anzuwenden.
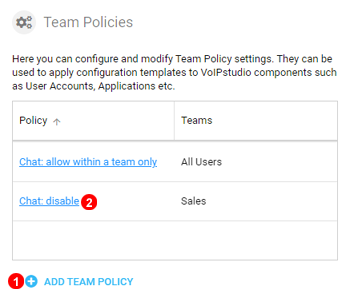
- Klicken Sie hier , um eine neue Team-Richtlinie hinzuzufügen.
- Vorhandene Richtlinien können durch Anklicken des Namens geändert oder gelöscht werden.
Teamrichtlinien hinzufügen¶
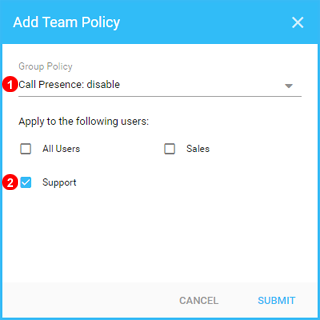
- Wählen Sie die Gruppenrichtlinie aus, die Sie anwenden möchten.
- Wählen Sie das Team aus, auf das die Richtlinie angewendet werden soll.
Aktuelle Richtlinien:
Benutzereinstellungen: Änderungen deaktivieren- Benutzer können keine Änderungen an ihren Benutzereinstellungen vornehmen.Anrufpräsenz: deaktivieren- Anrufstatus (klingeln, im Gespräch etc.) anderer Benutzer nicht anzeigenAnrufpräsenz: Telefonnummern ausblenden- bei der Anzeige des Anrufstatus (Klingeln, Anrufe usw.) anderer Benutzer werden die Telefonnummern nicht angezeigt.Chat: nur innerhalb eines Teams erlauben- Teammitglieder können nur mit anderen Mitgliedern desselben Teams chatten.Chat: deaktivieren- Chat komplett deaktivieren.Anrufaufzeichnungen: Zugriff deaktivieren- Wenn die Ad-Hoc-Aufzeichnung aktiviert ist, haben die Benutzer Zugriff auf Anrufaufzeichnungen, die von ihrem Benutzer getätigt wurden; mit dieser Einstellung wird dieser Zugriff deaktiviert, während die Möglichkeit der Ad-Hoc-Aufzeichnung erhalten bleibt.Desktop Softphone: Nummer in die Zwischenablage kopieren- Ermöglicht das Kopieren in die Zwischenablage direkt aus der Desktop-Anwendung.
Call Centre Wallboard¶
Das Call Center Wallboard ist ein hervorragendes Tool zum Überwachen von Live-Anrufen und Statistiken, mit denen plötzliche Änderungen oder Probleme einfach behoben werden können.
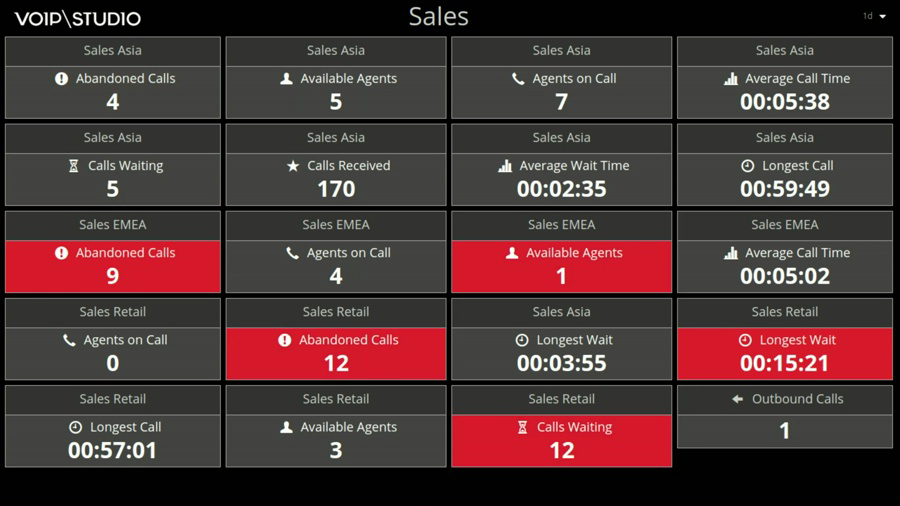
Hauptmenü und Einstellungen¶
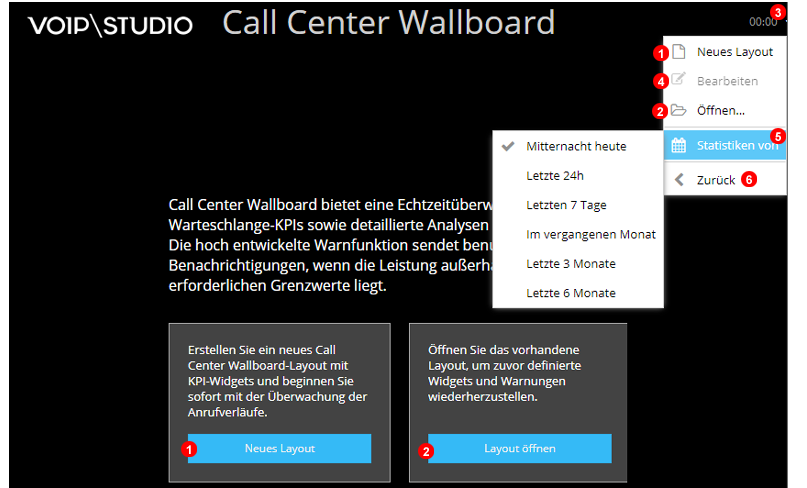
- Klicken Sie hier, um ein neues Wallboard-Layout zu erstellen.
- Klicken Sie hier, um das vorhandene Wallboard-Layout zu öffnen.
- Klicken Sie auf den Pfeil, um das Kontextmenü zu öffnen.
- Bearbeiten Sie das aktuell geöffnete Wallboard-Layout.
- Wählen Sie den zu überwachenden Zeitraum aus.
- Wählen Sie diese Option, um zum Haupt-Administrations-Bildschirm zurückzukehren und das Konto zu verwalten.
Neues Layout hinzufügen¶
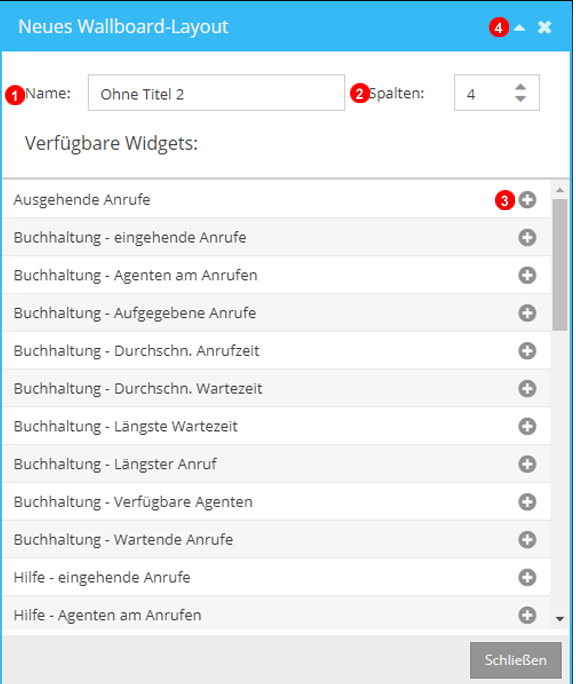
- Geben Sie den Namen für das neue Layout an, das zum Identifizieren und Öffnen verwendet wird.
- Wählen Sie die Anzahl der Spalten aus, in denen das Layout angezeigt werden soll.
- Klicken Sie auf "+", um nach Bedarf bestimmte Elemente jeder einzelnen Warteschlange hinzuzufügen.
- Klicken Sie auf das Dreieck, um das Layout-Menü anzuzeigen und Änderungen vorzunehmen.
Alarme und Grenzwerte bearbeiten¶
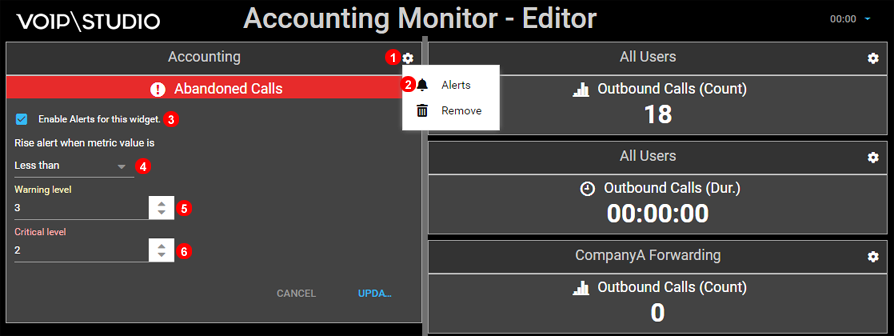
- Klicken Sie auf das Zahnradsymbol, um das Kontextmenü zu öffnen.
- Klicken Sie auf Alarme, um die Einstellungen zu ändern.
- Aktivieren Sie Alerts, um fortzufahren.
- Wählen Sie aus, wann Alerts in Kraft treten sollen, entweder größer oder kleiner als die Grenzwerte.
- Legen Sie den Grenzwert fest.
- Legen Sie einen roten oder kritischen Grenzwert fest.
Layout öffnen¶
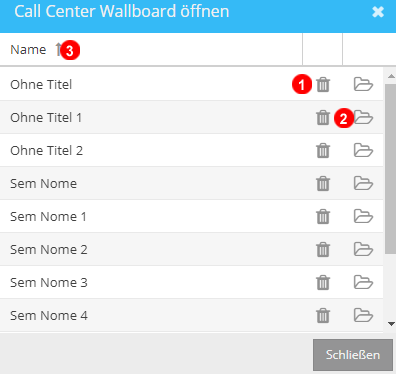
- Klicken Sie auf Löschen, um das ausgewählte Layout zu löschen.
- Klicken Sie auf das Ordnersymbol, um das ausgewählte Layout zu öffnen.
- Klicken Sie auf Spaltenname, um Aufsteigend oder Absteigend zu sortieren.