Integrationen - Salesforce CRM¶
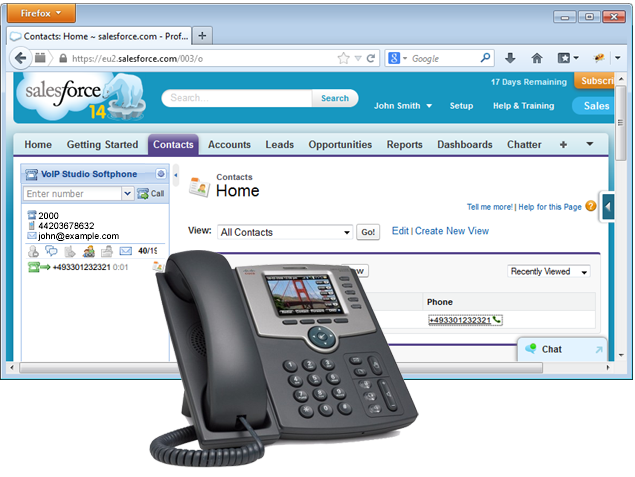
In diesen Anweisungen erfahren Sie, wie Sie die Callcenter-Funktionalität in Salesforce CRM integrieren. Sie können die Funktion "Click to Call" verwenden und auf dem Bildschirm die eingehenden Anrufe sowie die wichtigsten Details zu dieser Nummer anzeigen. Auf diese Weise können Sie Ihre Kontakte und Verträge besser verwalten.
Hinweis: Das Callcenter-Modul VoIPstudio unterstützt die folgenden Editionen von Salesforce: Professional, Enterprise und Unlimited. Es ist auch wichtig zu überprüfen, ob Salesforce-Kontakte im Standardformat +E164 gespeichert sind, das aus +[Landesvorwahl] [Telefonnummer] besteht. Zum Beispiel +12124453312 (für die Telefonnummer in den USA: 212 445 3312) oder +442036427900 (für die Nummer in Großbritannien: 0203 642 7900)
Konfiguration - Lightning¶
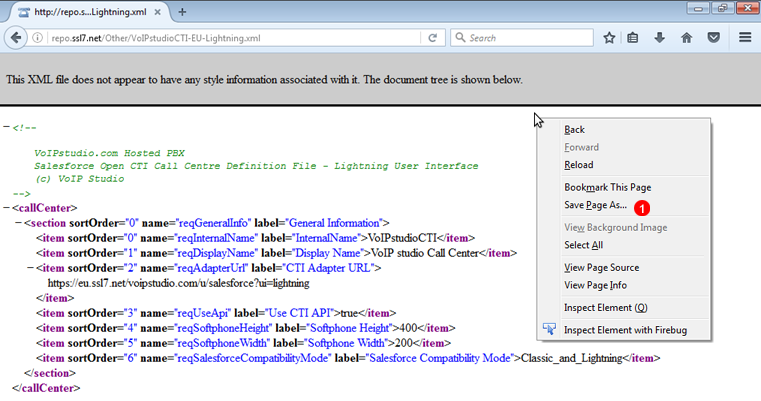
- Öffnen Sie VoIPstudioCTI-EU.xml (für Kunden, die die SIP-Domain
eu.sip.ssl7.netverwenden) oder VoIPstudioCTI-AMN.xml (für Kunden, die die SIP-Domainamn.sip.ssl7.netverwenden). Klicken Sie mit der rechten Maustaste und wählen SieSave Page As...aus dem Kontextmenü.
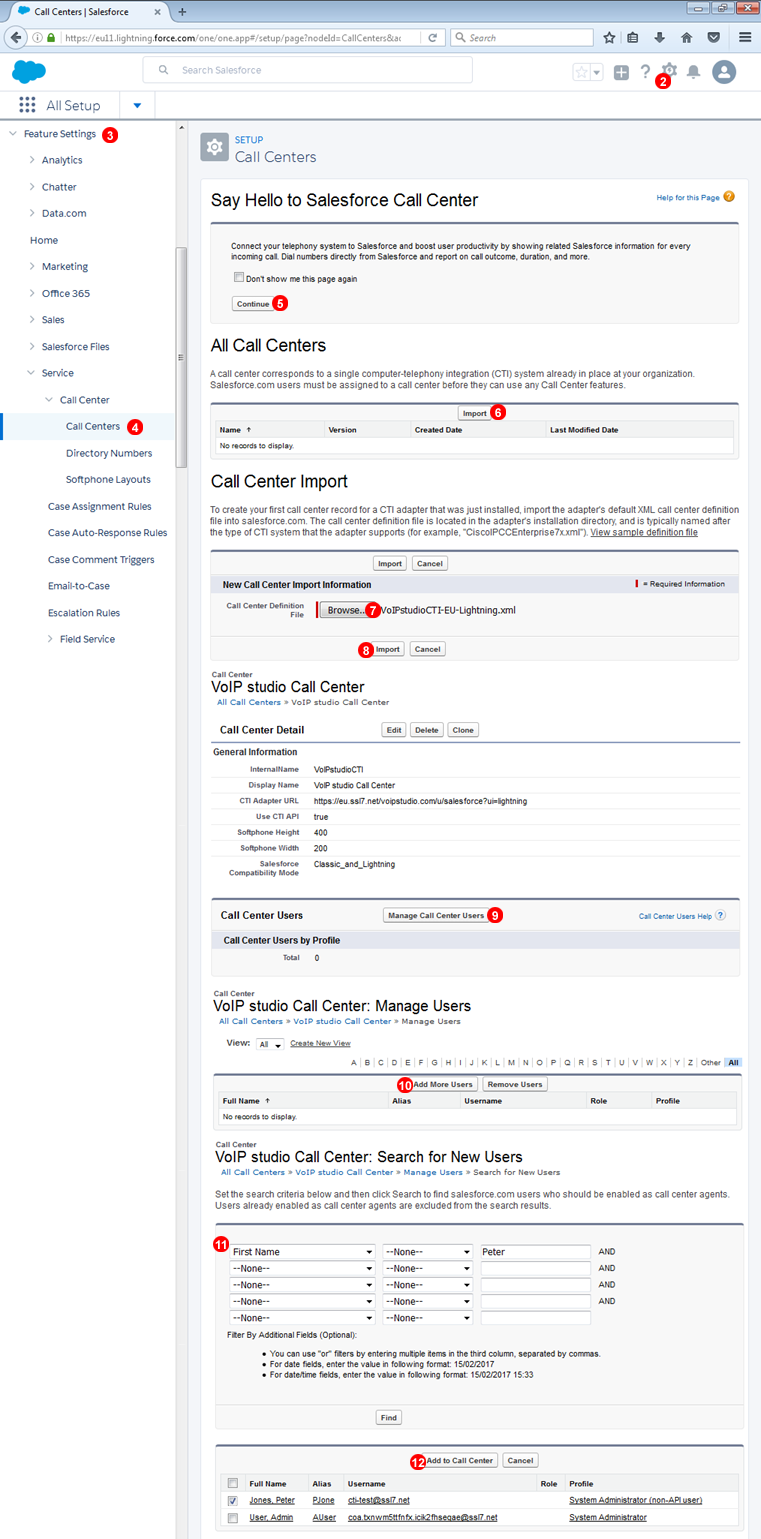
- Melden Sie sich bei Ihrem Salesforce-Konto an und klicken Sie in der oberen top toolbar auf
Setup. - Wählen Sie links in der toolbar die Option
Feature Settings - Wählen Sie
Service->Call Center->Call Center - Klicken Sie auf der Einführungsseite / introduction page auf
Continue. - Klicken Sie auf die Schaltfläche
Import - Wählen Sie die in Schritt 1 heruntergeladene Datei
VoIPstudioCTI-XX.xmlaus - Klicken Sie auf die Schaltfläche
Import - Klicken Sie auf die Schaltfläche
Manage Call Center Users - Klicken Sie auf die Schaltfläche
Add More Users - Verwenden Sie das Filterformular, um Benutzer zu finden, die Sie zu Ihrem Call Center hinzufügen möchten
- Wählen Sie Ihre Benutzer aus und klicken Sie auf die Schaltfläche
Add to Call Center
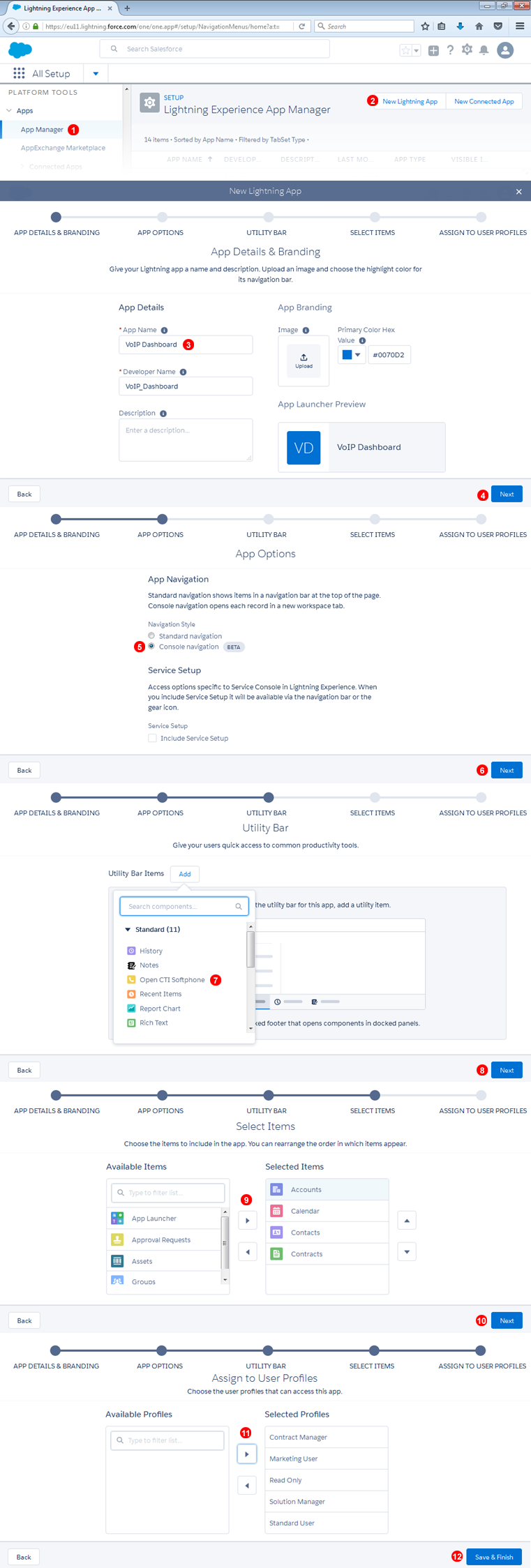
- Wählen Sie in der toolbar links
Apps->App Manager - Klicken Sie auf
New Lightening App - Geben Sie den Namen der App ein
- Klicken Sie auf
Next - Wählen Sie
Console navigation - Klicken Sie auf
Next - Fügen Sie der Utility-Bar
Open CTI Softphonehinzu (fügen Sie ggf. weitere Elemente hinzu). - Klicken Sie auf
Next - Wählen Sie in dieser App die gewünschten Elemente aus
- Klicken Sie auf
Next - Weisen Sie dieser App Benutzerprofile zu
- Klicken Sie auf
Save & Finish
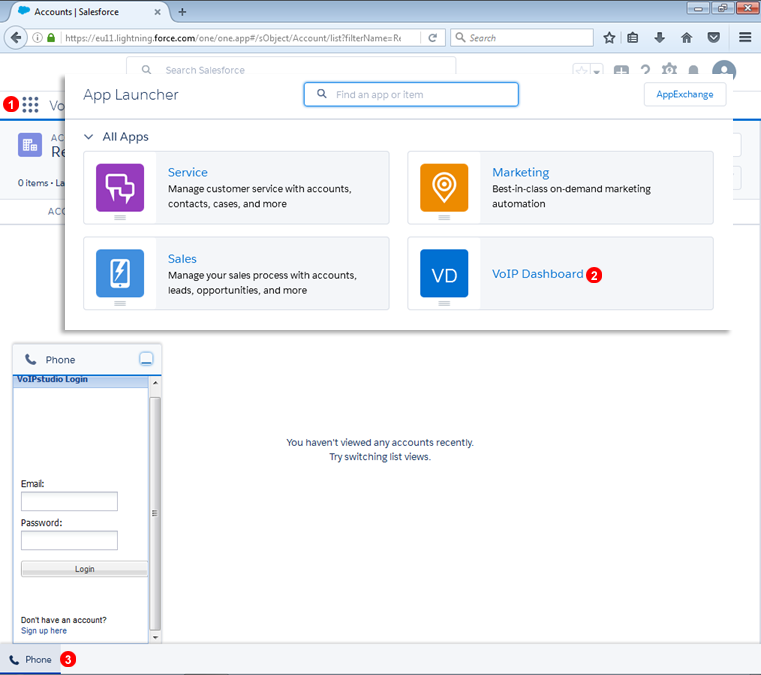
- Klicken Sie links auf der Seite auf die App-Startschaltfläche
- Wählen Sie die im vorherigen Schritt erstellte App aus
- Klicken Sie in der unteren Symbolleiste auf den Link
Phoneund melden Sie sich beim "VoIPstudio" Softphone an
Konfiguration - Classic¶
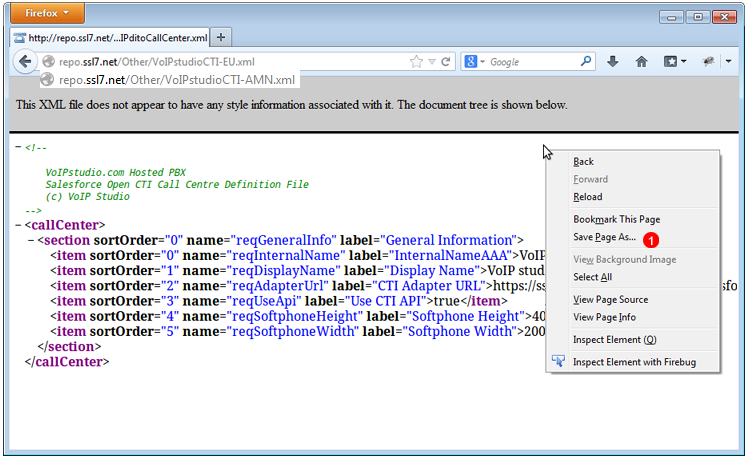
- Öffnen Sie VoIPstudioCTI-EU.xml (für Kunden, die die SIP-Domain
eu.sip.ssl7.netverwenden) oder VoIPstudioCTI-AMN.xml (für Kunden, die die SIP-Domainamn.sip.ssl7.netverwenden) mit der rechten Maustaste klicken und "Save Page As..." aus dem Kontextmenü auswählen.
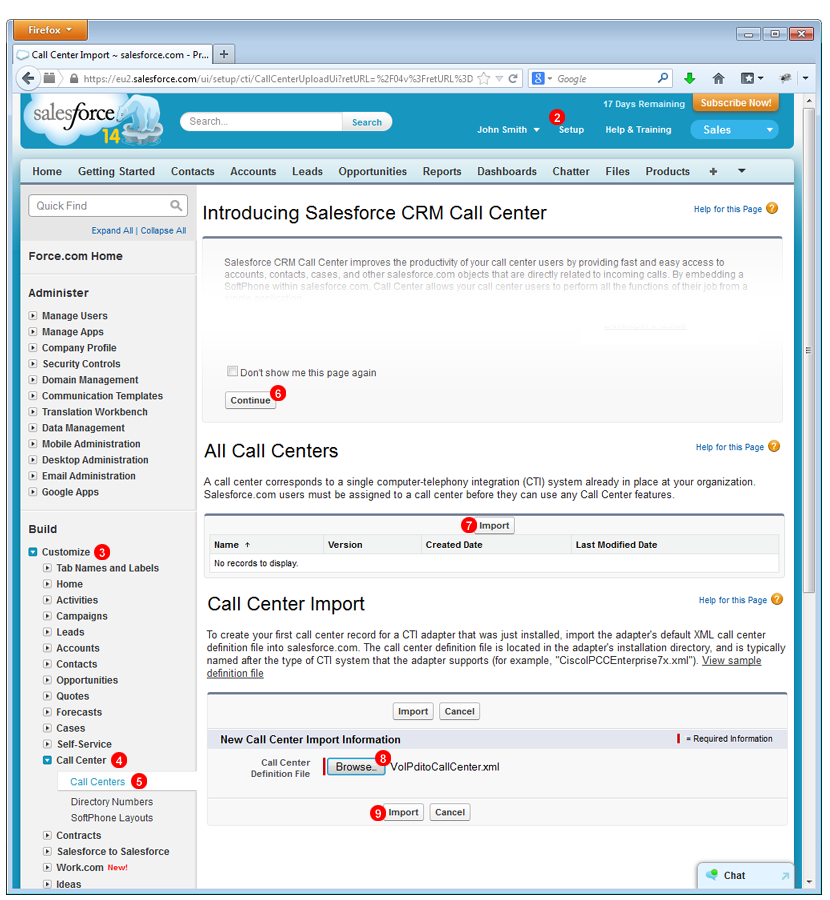
- Melden Sie sich bei Ihrem Salesforce-Konto an und klicken Sie in der oberen toolbar auf
Setup. - Wählen Sie links in der toolbar die Option
Customize - Wählen Sie
Call Center - Wählen Sie
Call Center - Klicken Sie auf der Einführungsseite auf
Continue. - Klicken Sie auf die Schaltfläche
Import - Wählen Sie die in Schritt 1 heruntergeladene Datei VoIPstudio CTI.xml aus
- Klicken Sie auf die Schaltfläche
Import
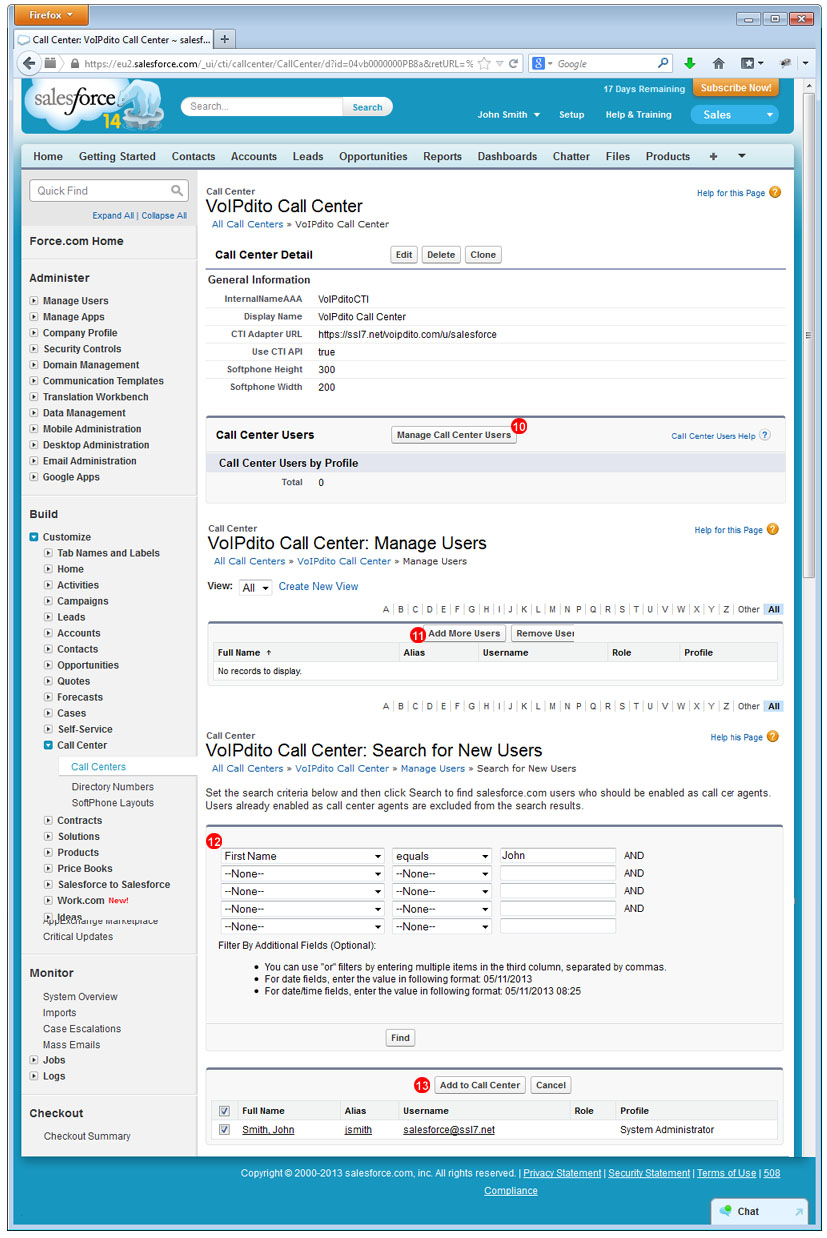
- Klicken Sie auf die Schaltfläche
Manage Call Center Users - Klicken Sie auf die Schaltfläche
Add More Users - Verwenden Sie das Filterformular, um Benutzer zu finden, die Sie zu Ihrem Call Center hinzufügen möchten
- Wählen Sie Ihre Benutzer aus und klicken Sie auf die Schaltfläche
Add to Call Center
Ausgehende Anrufe¶
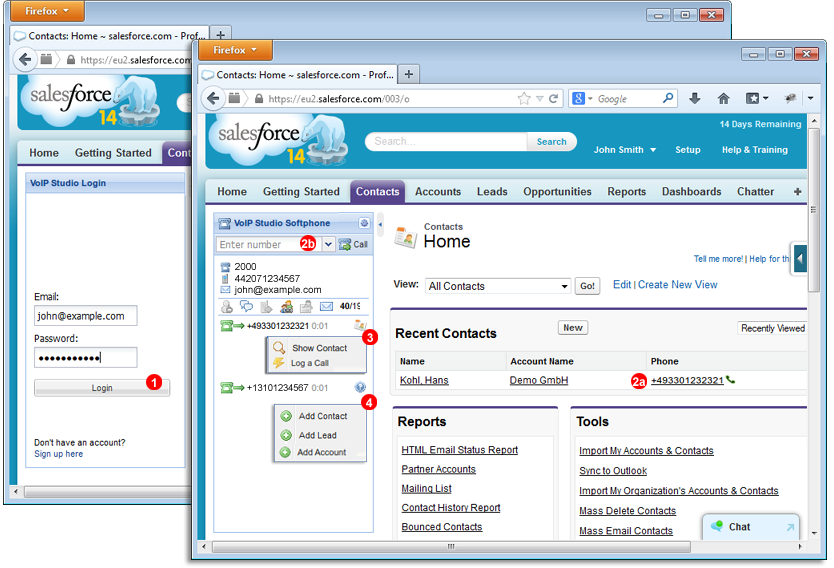
- Bevor Sie mit dem Salesforce Call Center-Modul VoIPstudio Anrufe tätigen oder entgegennehmen können, müssen Sie sich mit Ihrer VoIPstudio E-Mail-Adresse und Ihrem Passwort beim Softphone anmelden.
- Um einen ausgehenden Anruf zu tätigen, klicken Sie auf die Telefonnummer Ihres Kontakts oder Lead-Mitarbeiters
(2a)oder geben Sie die Nummer, die Sie anrufen möchten, in das obere Feld von VoIPstudio ein(2b)und klicken Sie aufCall. VoIPstudio PBX ruft Ihren registrierten SIP-Endpunkt an (Softphone auf Ihrem PC oder Hardwaretelefon) und sobald Sie den Anruf entgegennehmen, wird der Anruf an Ihre Zielnummer weitergeleitet. - Wenn Sie einen Ihrer Kontakte anrufen, können Sie jederzeit auf das Symbol
Contactklicken undShow Contactaus dem Kontextmenü auswählen. - Wenn der Anruf an ein unbekanntes Ziel gerichtet ist, können Sie auf das Fragezeichen-Symbol klicken und im Kontextmenü
Add ContactoderAdd Leadhinzufügen auswählen.
Eingehende Anrufe¶
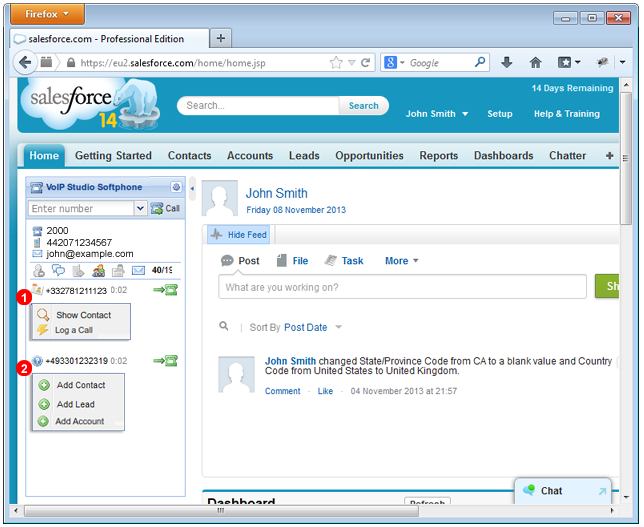
- Wenn Sie einen eingehenden Anruf von einer bekannten Nummer erhalten, können Sie im Kontextmenü auf
Show Contactklicken, um den entsprechenden Datensatz zu öffnen. - Eingehende Anrufe von unbekannten Nummern öffnen ein Menü, in dem Sie
Add new ContactoderLeadauswählen können.