Hardwarekonfiguration - Automatische Bereitstellung - Cisco¶
SPAXXX¶
Falls Ihr Telefon bei VoIPstudio gekauft wurde, ist es bereits vorkonfiguriert und muss nicht bereitgestellt werden. Weitere Informationen zum Zuweisen von Nebenstellen finden Sie im Abschnitt Telefon bearbeiten. Falls Ihr Telefon nicht bei VoIPstudio gekauft wurde, führen Sie bitte ein Factory Reset durch, wie im Abschnitt Factory Reset oben beschrieben, und führen Sie ein Firmware-Upgrade durch.
Sie können die IP-Adresse Ihres Telefons ermitteln, indem Sie die oben im Abschnitt IP-Adresse Ermitteln die beschriebenen Schritte ausführen.
Fügen Sie Ihr Telefon zum VoIPstudio Kunden-Control-Panel hinzu, wie unten angegeben, bevor Sie fortfahren.
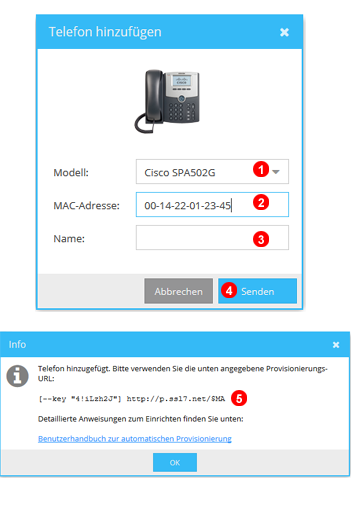
So fügen Sie ein vom Drittanbieter erworbenes Telefon hinzu:
Klicken Sie im Telefone-Panel auf die Schaltfläche Hinzufügen.
1. Wählen Sie Ihr Gerätemodell.
2. Geben Sie die MAC-Adresse Ihres Geräts ein - fünf Gruppen von Ziffern und Buchstaben, die durch ein Doppelpunkt getrennt sind, zum Beispiel: 00:1a:4d:5c:25:8d. Normalerweise auf dem Etikett auf der Rückseite des Geräts aufgedruckt.
3. Benennen Sie das Gerät nach Bedarf.
4. Klicken Sie auf die Schaltfläche Senden.
5. Kopieren Sie die URL und fügen Sie sie wie unten gezeigt in die Telefonkonfiguration ein.
Sobald ein unterstütztes Gerät zu unserem System hinzugefügt wurde, können Sie die URL für die automatische Bereitstellung abrufen, diese in die Geräteeinstellungen eingeben und das Telefon über Ihr webbasiertes Control Panel verwalten.
CP-XXXX¶
Diese Anweisungen gelten für alle Cisco CP-XXXX Servicegeräte.
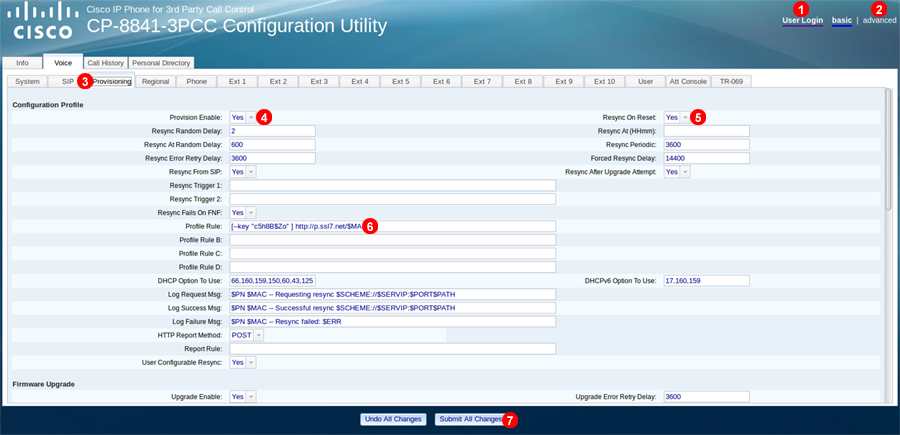
Um Cisco CP-XXXX automatisch bereitzustellen, melden Sie sich in der Weboberfläche des Geräts an und führen Sie die folgenden Schritte aus:
- Klicken Sie auf den Link
Admin Loginoben auf der Seite. - Klicken Sie auf den Link
Advanced(Erweitert) im oberen rechten Teil der Seite. - Wählen Sie die Registerkarte
Provisioningam oberen Rand. - Stellen Sie sicher, dass
Provisioning EnableaufYeseingestellt ist. - Stellen Sie sicher, dass
Resync On ResetaufYeseingestellt ist. - Kopieren Sie Ihre
Profil-URL- siehe2in Abbildung 9.1 oben - und fügen Sie sie in das Feld6ein. - Klicken Sie auf die Schaltfläche
Submit All Changes.
Nach einer kurzen Weile wird Ihr Cisco-Telefon neu gestartet und erhält Konfigurationsdaten vom VoIPstudio-Bereitstellungsdienst.
SPAXXX¶
Diese Anweisungen gelten für alle Cisco SPAXXX-Servicegeräte.
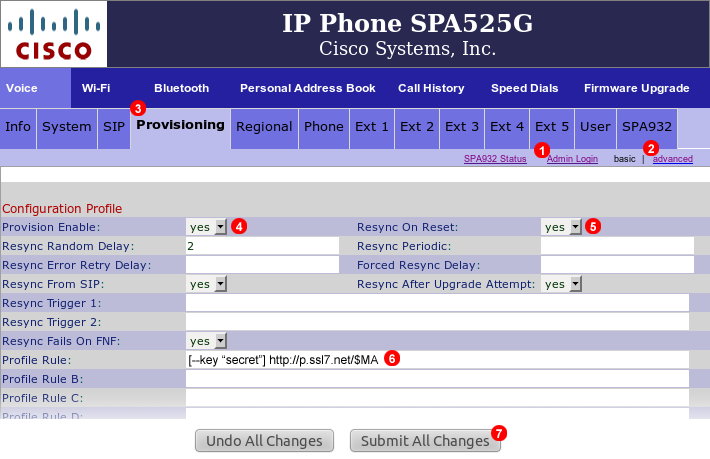
Um Cisco SPAXXX automatisch bereitzustellen, melden Sie sich bei der Weboberfläche des Geräts an und führen Sie die folgenden Schritte aus:
- Klicken Sie oben auf
Admin Login. - Klicken Sie oben rechts auf
Advanced. - Klicken Sie oben auf
Provisioning. - Stellen Sie sicher, dass
Provision EnableaufYesgesetzt ist. - Stellen Sie sicher, dass
Resync On ResetaufYesgesetzt ist. - Kopieren Sie Ihre
Profil-URLund fügen Sie sie in das Feld(6)ein (siehe (2) in Abbildung 13.6 oben). - Klicken Sie auf die Schaltfläche
Submit All Changes.
Nach kurzer Zeit wird Ihr Cisco-Telefon neu gestartet und Konfigurationsdaten werden vom Provisioning-Service VoIPstudio abgerufen.
PAP2 Adapter¶
Wenn Ihr Telefon bei VoIPstudio gekauft wurde, ist es bereits vorkonfiguriert und muss nicht bereitgestellt werden. Weitere Informationen zum Zuweisen von Nebenstellen finden Sie im Abschnitt Telefon bearbeiten. Wenn Ihr Telefon nicht bei VoIPstudio gekauft wurde, führen Sie bitte ein Factory Reset durch, wie im Abschnitt Factory Reset oben beschrieben, und führen Sie ein Firmware-Upgrade durch.
Sie können die IP-Adresse Ihres Telefons ermitteln, indem Sie die oben im Abschnitt IP-Adresse des Telefons beschriebenen Schritte ausführen.
Fügen Sie das Telefon zum VoIP Studio Customer Control Panel hinzu, wie unten angegeben, bevor Sie fortfahren.
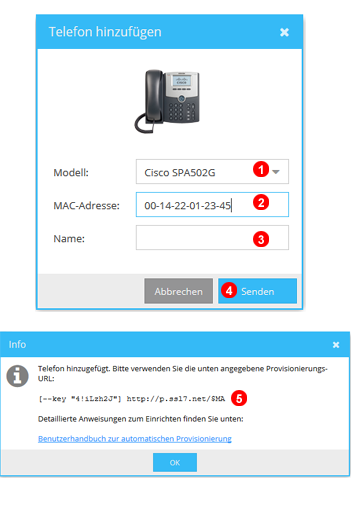
So fügen Sie ein vom Drittanbieter erworbenes Telefon hinzu:
Klicken Sie im Telefone-Panel auf die Schaltfläche Add.
1. Wählen Sie Ihr Gerätemodell.
2. Geben Sie die MAC-Adresse Ihres Geräts ein - fünf Gruppen von Ziffern und Buchstaben, die durch ein Doppelpunkt getrennt sind, zum Beispiel: 00:1a:4d:5c:25:8d. Normalerweise auf dem Etikett auf der Rückseite des Geräts aufgedruckt.
3. Benennen Sie das Gerät nach Bedarf.
4. Klicken Sie auf die Schaltfläche Submit.
5. Kopieren Sie die URL und fügen Sie sie wie unten gezeigt in die Telefonkonfiguration ein.
Sobald ein unterstütztes Gerät zu unserem System hinzugefügt wurde, können Sie die URL für die automatische Bereitstellung abrufen, diese in die Geräteeinstellungen eingeben und das Telefon über Ihr webbasiertes Control Panel verwalten.
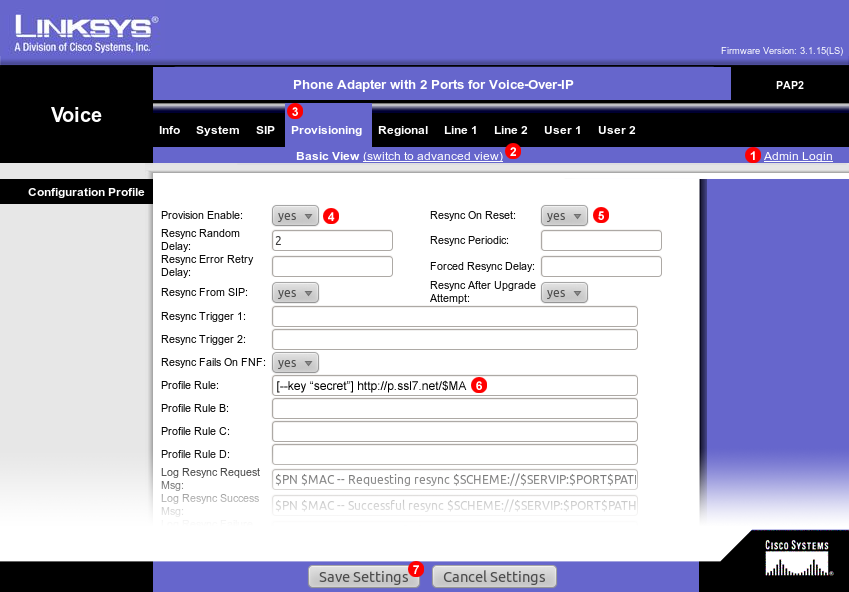
Um Cisco PAP2 automatisch bereitzustellen, melden Sie sich bei der Weboberfläche des Geräts an und führen Sie die folgenden Schritte aus:
- Klicken Sie oben auf
Admin Login. - Klicken Sie oben rechts auf
Advanced. - Klicken Sie oben auf
Provisioning. - Stellen Sie sicher, dass
Provision EnableaufYesgesetzt ist. - Stellen Sie sicher, dass
Resync On ResetaufYesgesetzt ist. - Kopieren Sie Ihre
Profil-URL(siehe(2)in Abbildung %IMG_PHONES_CISCO_RESET% oben) und fügen Sie sie in Feld(6)ein. - Klicken Sie auf die Schaltfläche
Save Settings.
Nach kurzer Zeit wird Ihr Cisco VoIP-Adapter neu gestartet und Konfigurationsdaten werden vom Provisioning-Service VoIPstudio abgerufen.