Integrationen - Zoho¶
Hier erfahren Sie von uns, wie man Zoho Produkte - Zoho CRM, Zoho One, Zoho Recruit, Zoho Mail und Zoho Desk sowie andere - mit VoIPstudio integriert.
Konfiguration¶
- Wenn Sie noch kein Konto bei Zoho haben, erstellen Sie bitte im folgendem Link ein Konto: https://www.zoho.com/crm/
-
Loggen Sie sich in Ihr Zoho-Konto ein und befolgen Sie die folgenden Schritte, um PhoneBridge zu aktivieren
-
(1) Klicken Sie in der Hauptnavigation auf das Symbol "Einrichtung".
- (2) Klicken Sie auf "Telefonie" im Abschnitt "KANÄLE".
- (3) Suchen Sie im Suchbereich nach "VoIPstudio".
- (4) klicken Sie auf Installieren
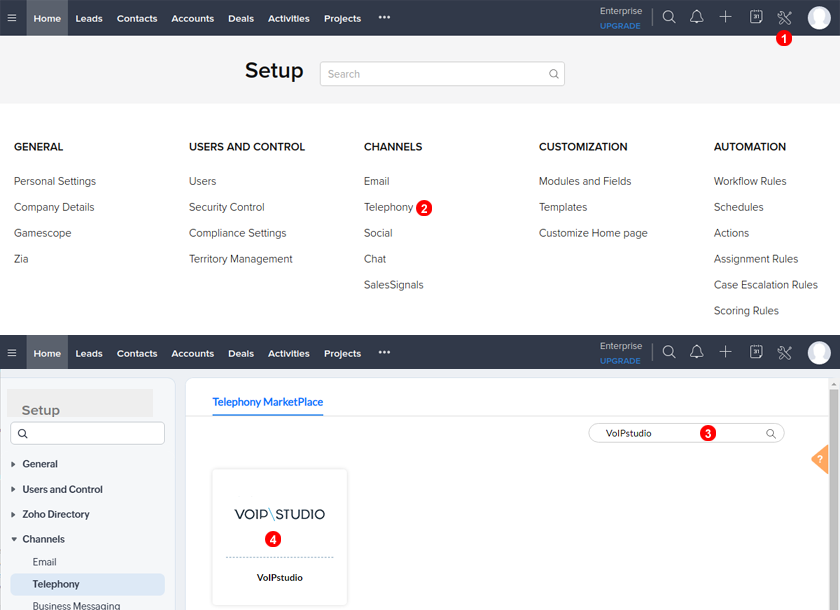
- Bestätigen Sie die Installation mit der Taste 1.
- Wählen Sie, ob die Telefonintegration global oder für einen bestimmten Benutzer installiert werden soll.
- Bestätigen Sie die Installation.
- Es erfolgt keine weitere Konfiguration von PhoneBridge von Seiten von Zoho. Bitte fahren Sie jetzt mit den folgenden VoIPstudio-Schritten fort.
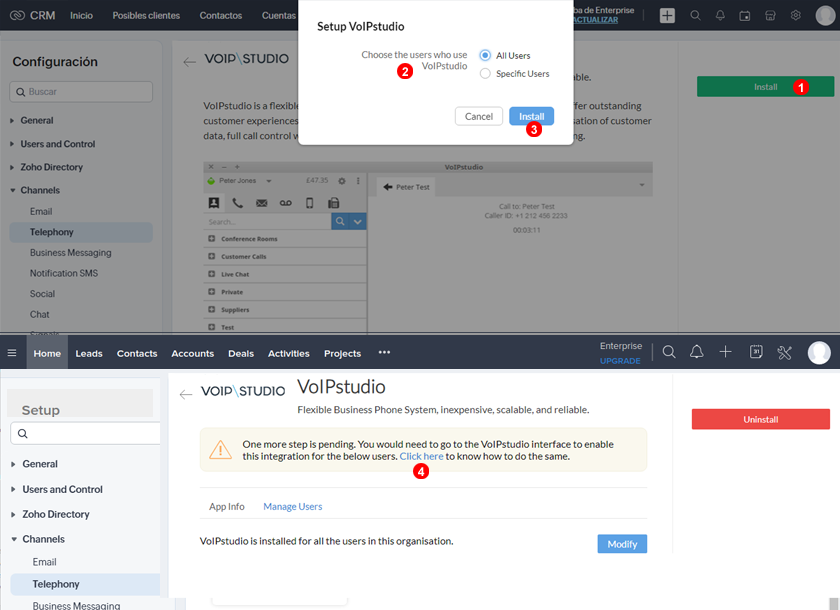
- Nachdem Sie Zoho PhoneBridge aktiviert haben, melden Sie sich bei Ihrem VoIPstudio-Konto an und navigieren Sie vom Administration Dashboard aus zu Integrationen (siehe Punkt 1 in der Abbildung 68.3 unten) und klicken Sie auf die Schaltfläche Zoho-Integration aktivieren gemäß Punkt 2 der Abbildung 68.3 unten.
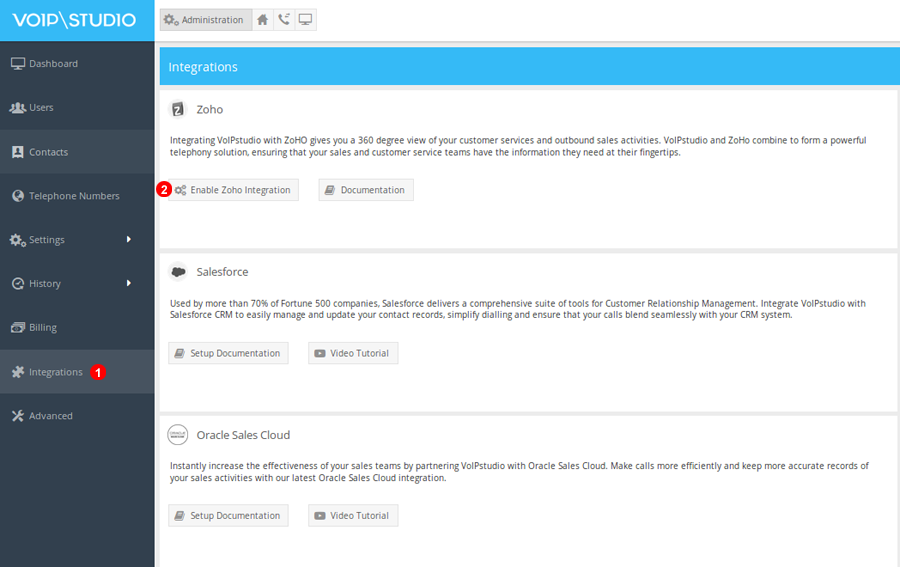
- Wählen Sie zunächst das Zahlenformat, das beim Speichern von Kontakten in Zoho verwendet wird. Dies kann national oder international sein, wie durch Punkt 1 in der Abbildung gezeigt. Wählen Sie die Benutzer, die Sie zum Verbinden von Zoho gemäß Punkt 2 einladen möchten, und klicken Sie auf
Einladung sendengemäß Punkt 3. Sie werden auch den aktuellen Status der Einladung im Einladungsraster des Zoho sehen.
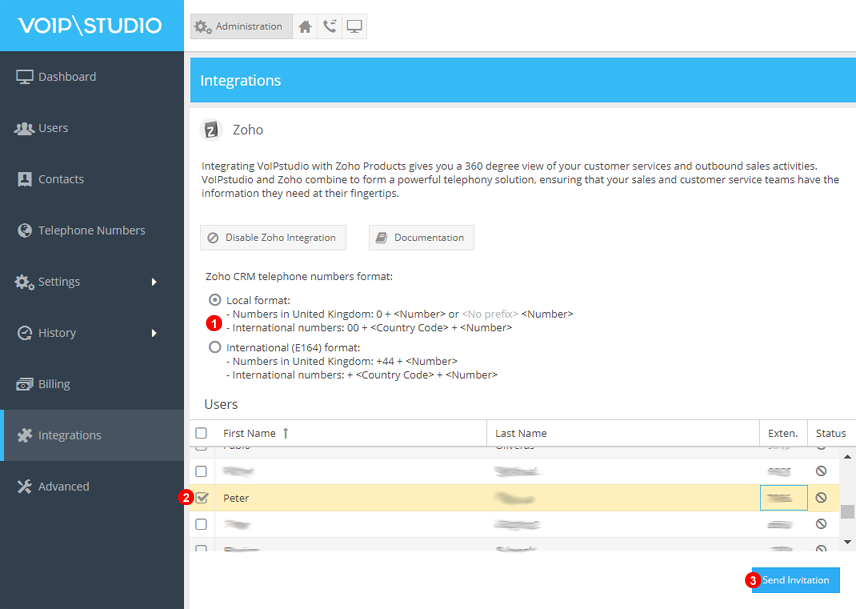
- Sie sollten eine E-Mail mit einem Einladungslink erhalten. Alternativ klicken Sie auf Verbinden mit Zoho in der Benachrichtigungsleiste oben in VoIPstudio wie unter Punkt 1 im Bild unten.
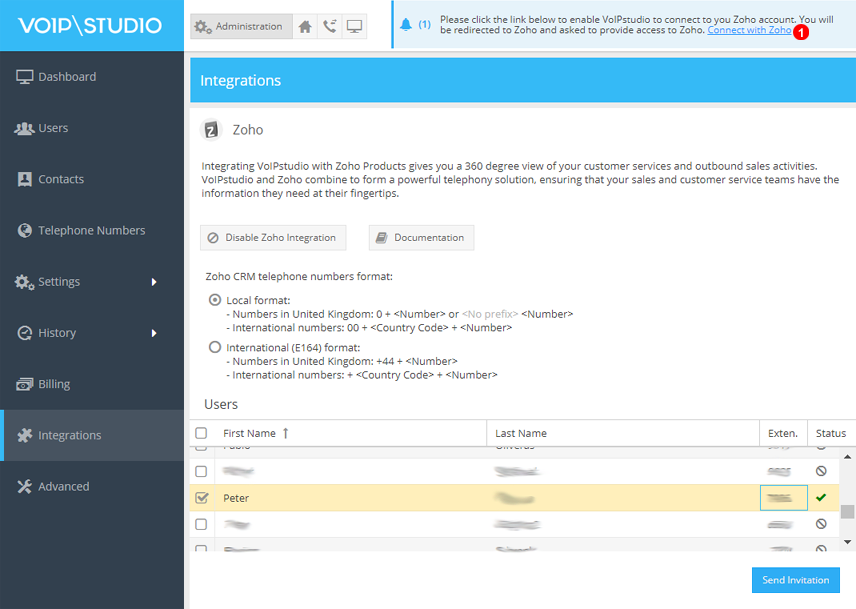
- Wenn Sie auf den Link in der E-Mail oder in der Benachrichtigungsleiste klicken, werden Sie auf die Login-Seite des Zoho weitergeleitet.
- Melden Sie sich mit Ihren Zugangsdaten beim Zoho an.
- Klicken Sie auf Akzeptieren, um PhoneBridge wie im Bild unten zu aktivieren.
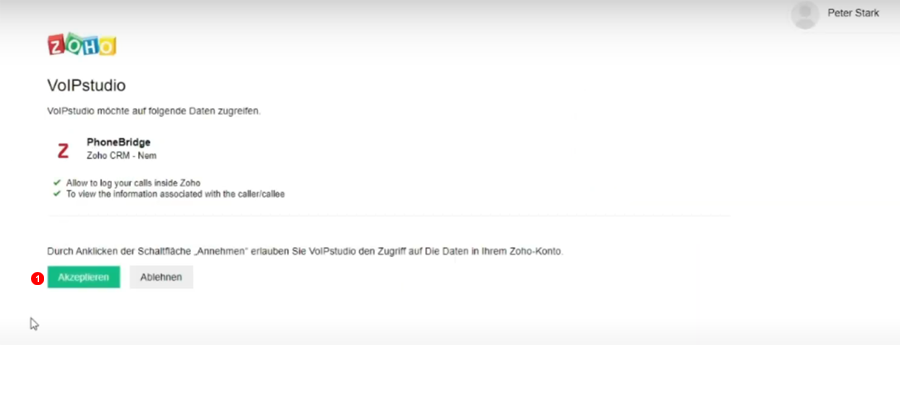
- Sie werden zu Ihrem VoIPstudio-Konto umgeleitet und nach erfolgreicher Autorisierung sollten Sie das folgende Pop-up-Fenster sehen.
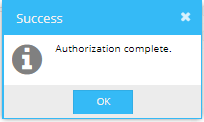
- Der Berechtigungsstatus für den Benutzer sollte sich wie im folgenden Bildschirmfoto zu bestätigt ändern
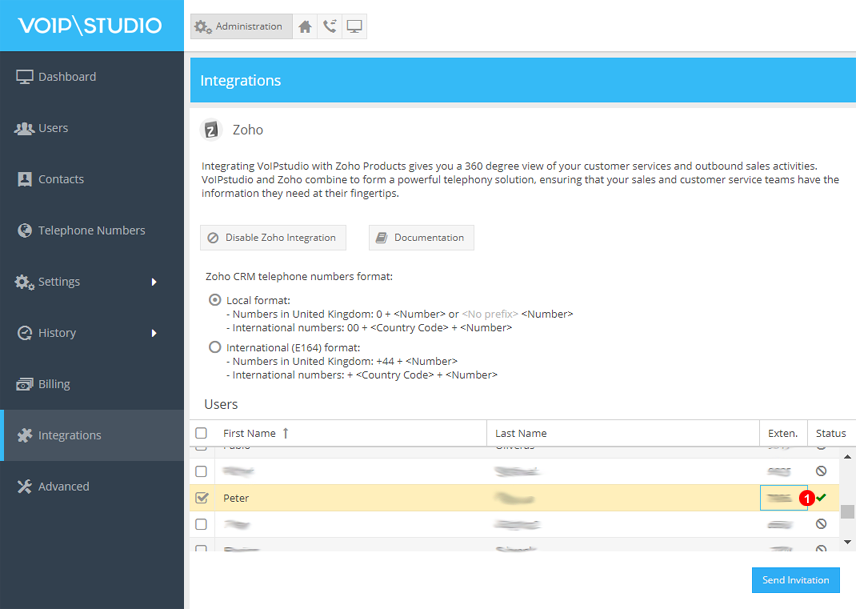
Unterstützte Funktionen¶
HINWEIS: Damit Click to call to call funktioniert, wird zusammen mit der Integration ein Software- oder Hardware-Telefon benötigt.
- Click to call - Klicken Sie einfach auf die Nummer gemäß Punkt 1 des folgenden Screenshots und unser Softphone klingelt mit Click2Call invite. Wenn Sie den Anruf auf unserem Softphone entgegennehmen, klingelt die in Zoho ausgewählte Nummer. Wenn Sie den Anruf auf unserem Softphone entgegennehmen, beginnt es die von Ihnen gewählte Nummer von Zoho zu klingeln.
Fehlerbehebung: Wenn der Message Agent offline angezeigt wird, bedeutet dies, dass der Benutzer kein Telefon online hat - dies könnte unsere Desktop-Anwendung oder ein Hardware-Telefon sein.
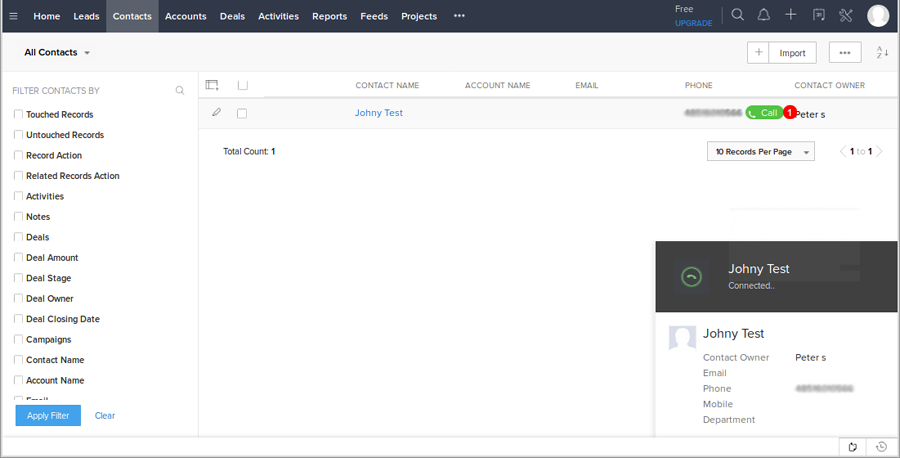
- Full call control is supported within the ZoHo interface: Anrufe können beendet werden(1), DTMF-Töne (für IVR-Menüs usw.) können gesendet werden (2), Anrufe können gehalten(3) und stumm geschaltet werden (4), ohne die ZoHo-Schnittstelle zu verlassen.
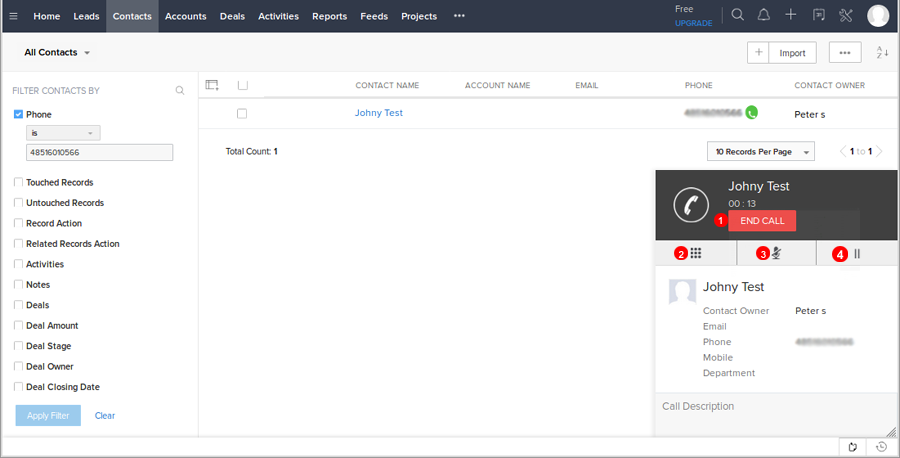
- Alternativ wird die Anrufsteuerung wie gewohnt mit dem VoIPstudio Desktop Softphone unterstützt. ADas folgende Bildschirmfoto zeigt, wie Sie DTMF senden(1), den Anruf stumm schalten (2), an einen anderen Agenten weiterleiten (3), den Anruf auf Halten setzen(4) und den Anruf beenden.(5)
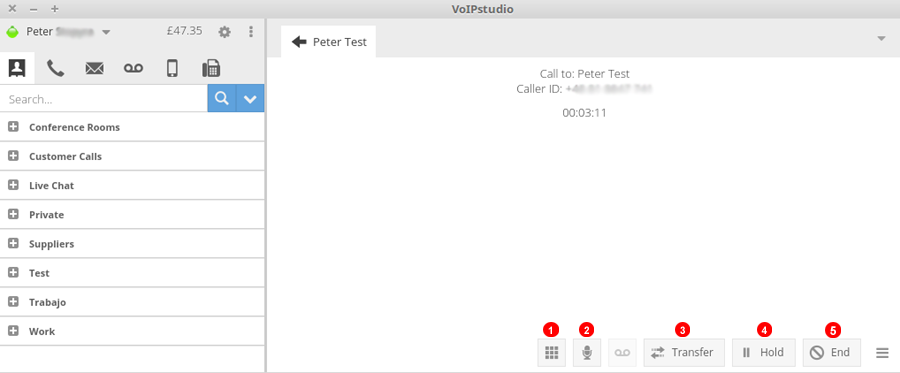
- Anrufsverlauf. Alle eingehenden/ausgehenden Anrufe sind in Zoho sichtbar und protokolliert. Navigieren Sie einfach zum Abschnitt "Aktivitäten" der ZoHo-Oberfläche, wo Sie verschiedene Optionen für die Anrufansicht finden. Wenn 'Anrufaufzeichnung' in der VoIPstudio-App aktiviert ist, können Sie sich die Aufzeichnungen Ihrer Anrufe anhören.
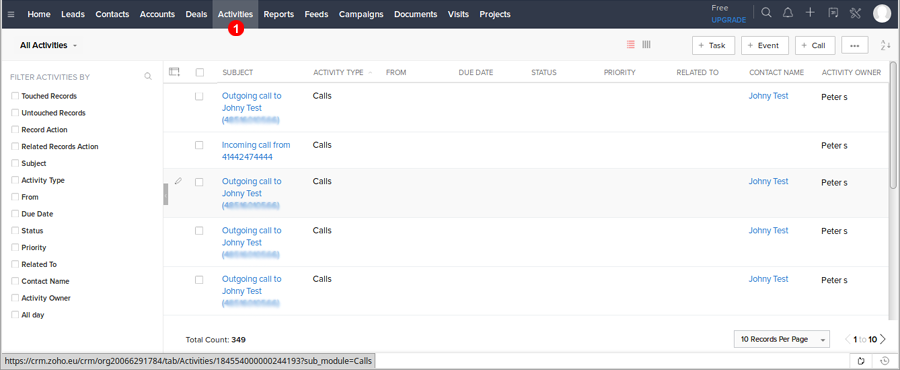
- Hinzufügen und Bearbeiten von Kontakten aus eingehenden Anrufen
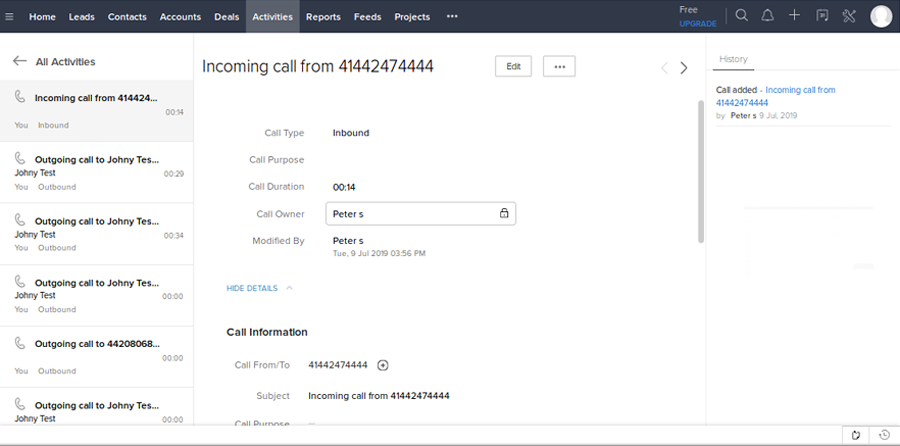
Zoho Erlaubte IPs¶
Als zusätzlicher Sicherheitsmechanismus ermöglicht Zoho die Einschränkung von IPs, von denen aus Dienste zugänglich sind.
Damit die Telefonie-Integration funktioniert, müssen Kunden, die diesen Zoho-Sicherheitsmechanismus verwenden, die VoIPstudio-Server-IPs zur Liste der vertrauenswürdigen IPs von Zoho hinzufügen.
Siehe VoIPstudio IP-Adresse, die zugelassen werden muss:
- 134.19.166.144
- 134.19.166.145
- 134.19.166.149
- 134.19.166.161
- 23.105.180.104
- 23.105.180.105
- 23.105.180.109
Um erlaubte IPs in Zoho zu bearbeiten:
- Melden Sie sich bei Zoho CRM mit Admin-Rechten an.
- Gehen Sie zu Einrichtung > Benutzer und Kontrolle > Sicherheitskontrolle.
- Gehen Sie zu Erlaubte IPs und klicken Sie dann auf IP-Adresse hinzufügen.
- Geben Sie die gewünschten IPs ein.
- Klicken Sie auf Hinzufügen.
Weitere Einzelheiten finden Sie im Zoho-Artikel unter diesem Link