Kontakte¶
Hier können Sie Kontakte hinzufügen oder deren Einstellungen anzeigen und bearbeiten.
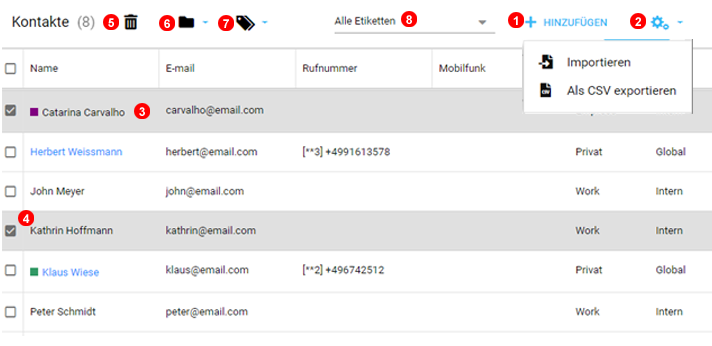
Hier können Sie Kontakte hinzufügen oder deren Einstellungen anzeigen und bearbeiten.
- Klicken Sie auf die Schaltfläche Kontakt hinzufügen, um einen neuen Kontaktdatensatz zu erstellen.
- Klicken Sie auf Kontakte importieren, um Kontakte aus einer .csv-Datei zu erstellen.
- Um bestehende Kontakte zu bearbeiten, klicken Sie auf das Symbol (3) in der Abbildung 4.1 oben.
- Klicken Sie hier, um alle Kontakte auszuwählen, oder wählen Sie einzelne oder mehrere Kontakte aus.
- Klicken Sie hier, um ausgewählte Kontakte zu löschen.
- Klicken Sie hier, um verfügbare Gruppen zu öffnen und ausgewählte Kontakte in diese Gruppe zu verschieben.
- Klicken Sie hier, um das Menü Etiketten zu öffnen, um Etiketten schnell zuzuweisen und zu verwalten.
- Kontakte können anhand bestimmter Etiketten gefiltert werden.
Unterstützte Formate:
- Microsoft Outlook O365/2016
- Google-Kontakte
- Einfaches CSV-Format mit folgenden Feldern
- Vorname
- Nachname
- Telefon
- Handy
- Gruppe
- Etiketten
Hinzufügen¶
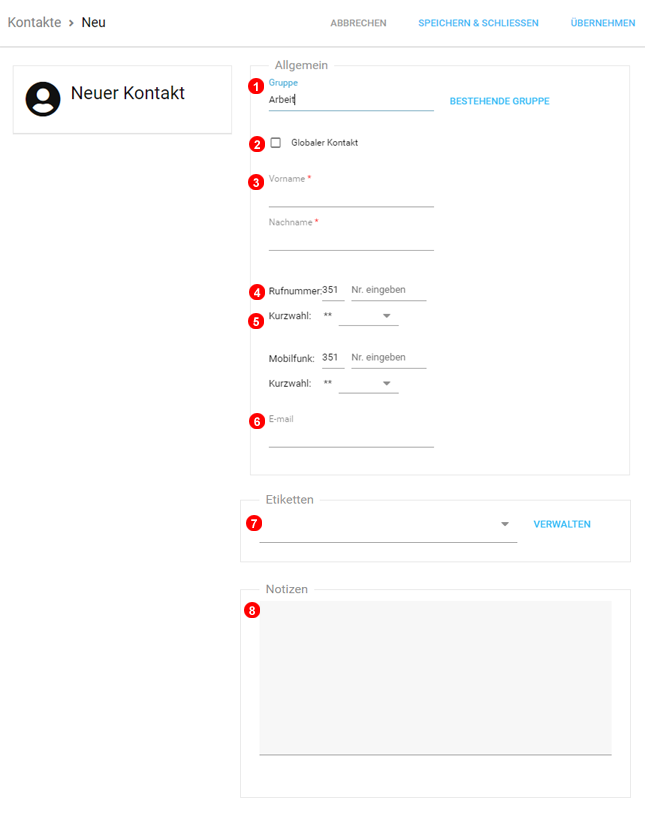
Um einen neuen Kontakt hinzuzufügen, klicken Sie auf die Schaltfläche (1) in Abbildung 4.1 oben und führen Sie die folgenden Schritte aus:
- Wählen Sie eine Gruppe aus der Dropdown-Liste oder klicken Sie auf
Neue Gruppe. - Der Kontakt wird standardmäßig als privat hinzugefügt und ist nur für die entsprechenden Benutzer sichtbar. Wenn "Globaler Kontakt" ausgewählt wird, steht er allen Benutzern im Konto zur Verfügung.
- Geben Sie den Vor-und Nachnamen ein.
- Geben Sie optional eine Telefonnummer ein.
- Weisen Sie optional eine Kurzwahl zu. Andere Benutzer können diesen Kontakt anrufen, indem man
**NNwählt, wobeiNNeine Kurzwahlnummer zwischen1 - 99ist. - Geben Sie optional die E-Mail-Adresse ein.
- Ermöglicht das Verwalten und Zuweisen von Etiketten zu einem Kontakt.
- Geben Sie bei Bedarf zusätzliche Notizen ein.
Bearbeiten¶
Um einen bestehenden Kontakt zu bearbeiten, klicken Sie auf das Symbol (3) in Abbildung 4.1.
Etiketten¶
Etiketten ermöglichen das schnelle und einfache Filtern und Verwalten von internen (Benutzer) und externen (Kunden) Kontakten.
Um zu beginnen, wählen Sie einfach Etiketten verwalten aus dem Dropdown-Menü, Nummer 7 in Abbildung 4.1 oben.
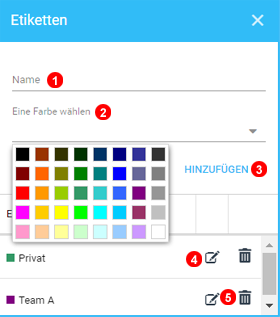
- Wählen Sie einen Namen für das neue Label.
- Wählen Sie in der Dropdown-Liste eine Farbe für dieses Etikett aus. Nach der Auswahl wird es mit dem HTML-Hex-Code für diese Farbe angezeigt.
- Klicken Sie auf
Hinzufügen, um die neue Beschriftung fertig zu stellen. - Klicken Sie hier um ein vorhandenes Etikett zu bearbeiten.
- Um ein Etikett zu löschen, klicken Sie einfach auf die Schaltfläche
Löschen.
Importieren¶
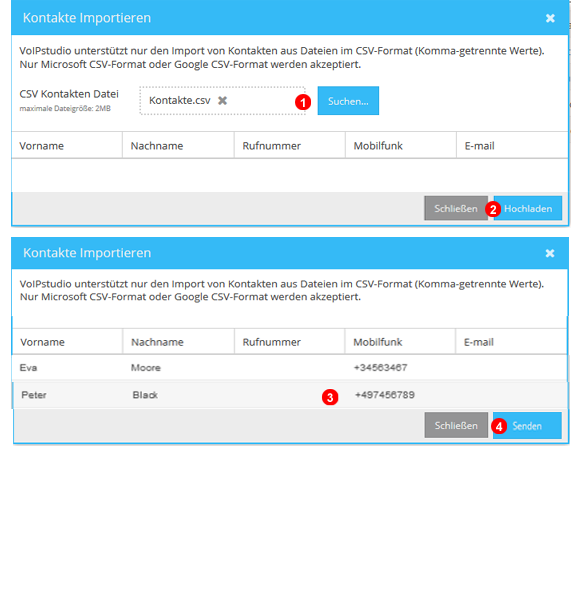
Um Kontakte aus einer CSV-Datei zu importieren, klicken Sie auf das Symbol (2) in Abbildung 4.1 und führen Sie die folgenden Schritte aus:
- Wählen Sie die zu importierende Datei aus.
- Klicken Sie auf die Schaltfläche
Hochladen. - Überprüfen Sie die importierten Kontakte, ob alle Daten korrekt analysiert wurden.
- Klicken Sie auf
Senden, um den Vorgang abzuschließen.