Online-Hilfe¶
In unserer Hilfe für den Administrator finden Sie umfangreiche Erklärungen und Hilfsmittel, die Ihnen zur Verfügung stehen.
Komplettlösungen¶
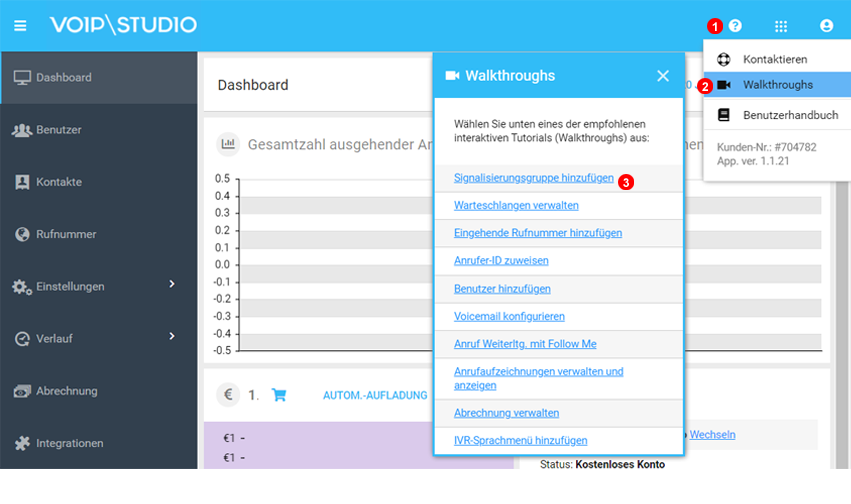
- Zum Starten klicken Sie auf "?".
- Wählen Sie "Anleitungen", um eine Auswahl von Schritt-für-Schritt-Anleitungen zur Einrichtung Ihres Kontos anzuzeigen.
- Klicken Sie auf das Thema oder die Funktion, die Sie einrichten möchten, und folgen Sie den Anweisungen auf dem Bildschirm.
Support Kontaktieren¶
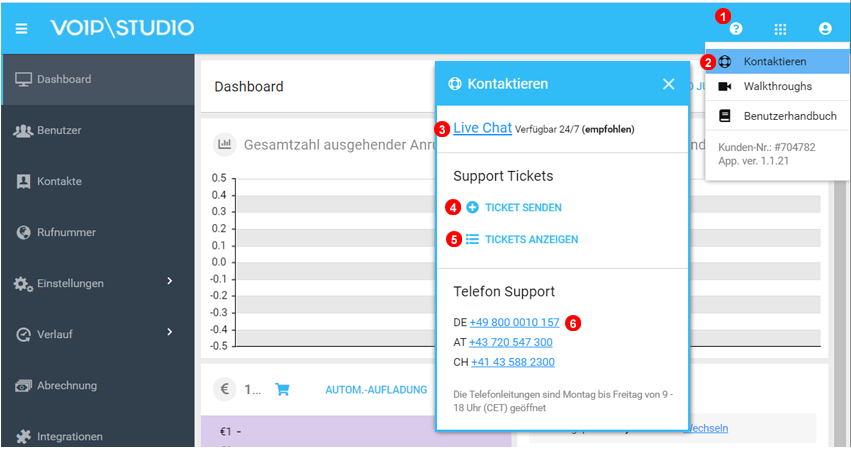
- Klicken Sie zum Starten auf Hilfe.
- Wechseln Sie zum Fenster Support Kontaktieren.
- Wählen Sie Live-Chat, um eine Verbindung zu einem der Support-Agenten im Chat herzustellen.
- Sie können auch Ticket senden, Sie können Dokumente für Anforderungen wie Portierung oder Fehlerbehebung anhängen.
- Klicken Sie hier, um geschlossene und aktive Tickets anzuzeigen oder darauf zu antworten.
- Für die telefonische Unterstützung benötigen Sie eine PIN. Klicken Sie auf die Schaltfläche PIN abrufen, um eine 4-stellige PIN für den Anruf zu erhalten.
Benutzerhandbuch¶
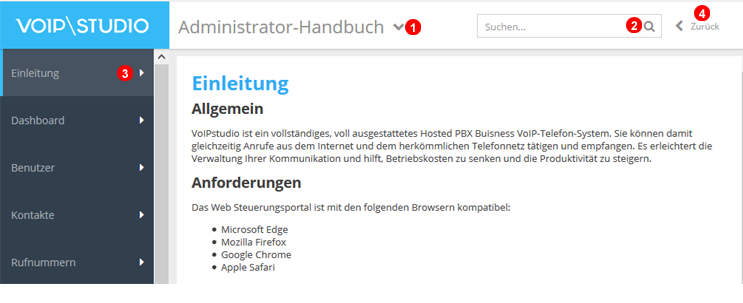
Zum VoIPstudio Benutzerhandbuch:
- Wechseln Sie zwischen verschiedenen Handbuch-Kapiteln in der Dropdown-Liste, die in Abbildung 23.3 oben als
(3)dargestellt ist. - Suchen Sie Informationen wie im Feld
(2)in Abbildung 23.3 oben. - Verwenden Sie die Navigation auf der linken Seite, um die Kapitel zu durchsuchen.
- Klicken Sie auf die Schaltfläche
Zurück, die in Abbildung 23.3 oben als(6)angezeigt wird, um zum "VoIPstudio" Control Panel zurückzukehren.
Ticket senden¶
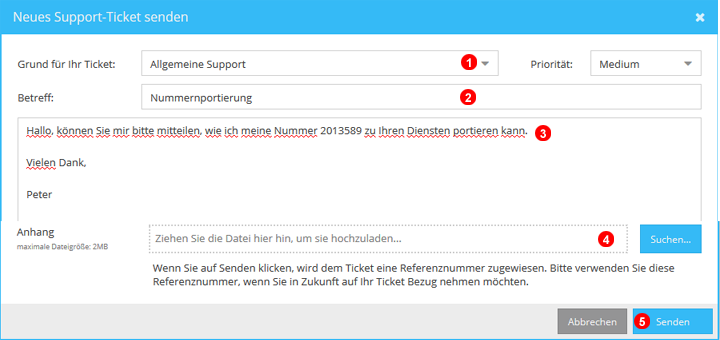
Um den 24/7 VoIPstudio Technischen-Support zu kontaktieren:
- Wählen Sie den Grund für Ihr Ticket aus der Dropdown-Liste aus, die in Abbildung 23.4 oben als
(1)angezeigt wird. - Geben Sie den Betreff Ihres Tickets ein.
- Geben Sie die Details Ihres Tickets ein und geben Sie detaillierte Informationen an.
- Option zum Anhängen einer Datei, die Dateigröße darf 2 MB nicht überschreiten.
- Klicken Sie auf
Senden, um das Ticket zu senden.
Wenn Sie ein Ticket einreichen, wird eine Referenznummer zugewiesen. Bitte verwenden Sie diese Referenznummer, wenn Sie sich in Zukunft auf Ihr Ticket beziehen. Sie werden per E-Mail benachrichtigt, wenn eine Antwort gesendet wird.
Aktuelle und abgeschlossene Tickets anzeigen¶
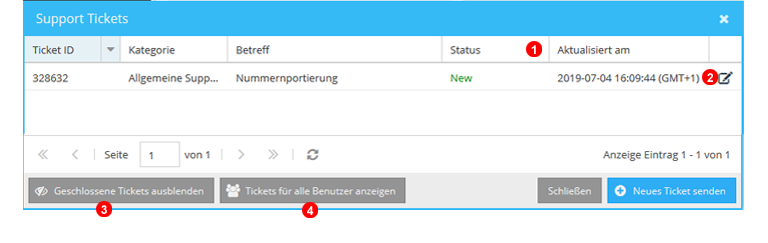
In diesem Bereich können Sie den Ticketstatus überprüfen und aktualisieren.
- Verwenden Sie den Statusfilter, um auszuwählen, welches Ticket angezeigt werden soll.
- Verwenden Sie die Schaltfläche Bearbeiten auf dem Ticket, um auf die Details zuzugreifen oder diese zu aktualisieren.
- Standardmäßig werden geschlossene Tickets nicht angezeigt. Sie können die Schaltfläche
Geschlossene Tickets anzeigen / ausblendenverwenden, um sie anzuzeigen. - Standardmäßig werden nur die vom aktuellen Benutzer generierten Tickets angezeigt. Wenn Sie ein Konto-Administrator sind, können Sie auf
Tickets aller Benutzer anzeigenklicken, um die Tickets der gesamten Organisation anzuzeigen.
Auf Tickets antworten¶
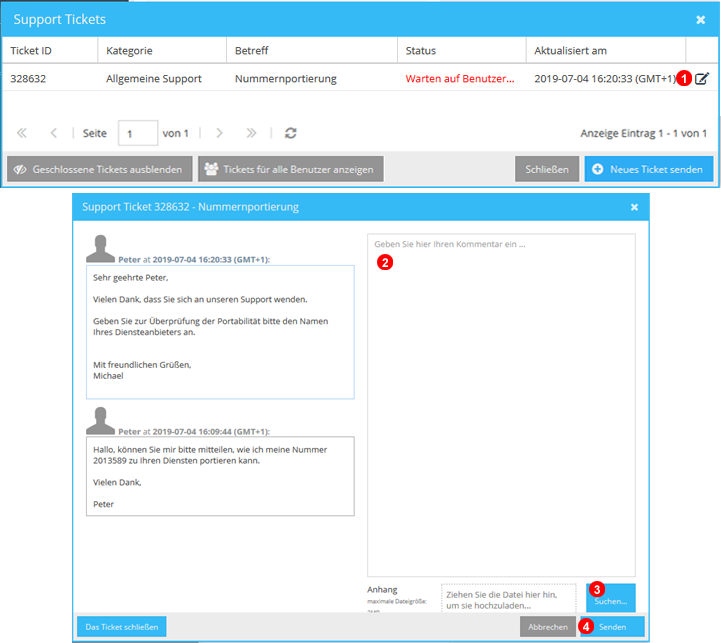
Auf den Support Tickets
- Wählen Sie das Ticket aus, das Sie aktualisieren möchten. Klicken Sie auf das Symbol
(1)in Abbildung 23.6 oben. - Geben Sie Ihre Antwort ein.
- Option zum Anhängen einer Datei, die Dateigröße darf 2 MB nicht überschreiten.
- Klicken Sie auf die Schaltfläche
Senden.
Fehlersuche¶
In einigen Fällen sind fortgeschrittenere Methoden zur Fehlersuche und zum Sammeln von Daten erforderlich, um das Problem zu lösen.
Unten sehen Sie ein Beispiel, wie eine Fehlermeldung aussehen könnte. Wenn Sie einen Screenshot machen und die Schritte zur Wiederherstellung des Fehlers an unser Support-Team weiterleiten, kann dies bei der Lösung von Problemen sehr hilfreich sein.

Fehlermeldung¶
Manchmal können Fehler auf unserem System auftreten, die manchmal netzwerk- oder sogar anwendungsbezogen sind, und es werden lokale Daten zur Unterstützung benötigt.
Im Folgenden finden Sie einige Schritte, wie Sie Daten sammeln können, um diese an unser Team zu senden.
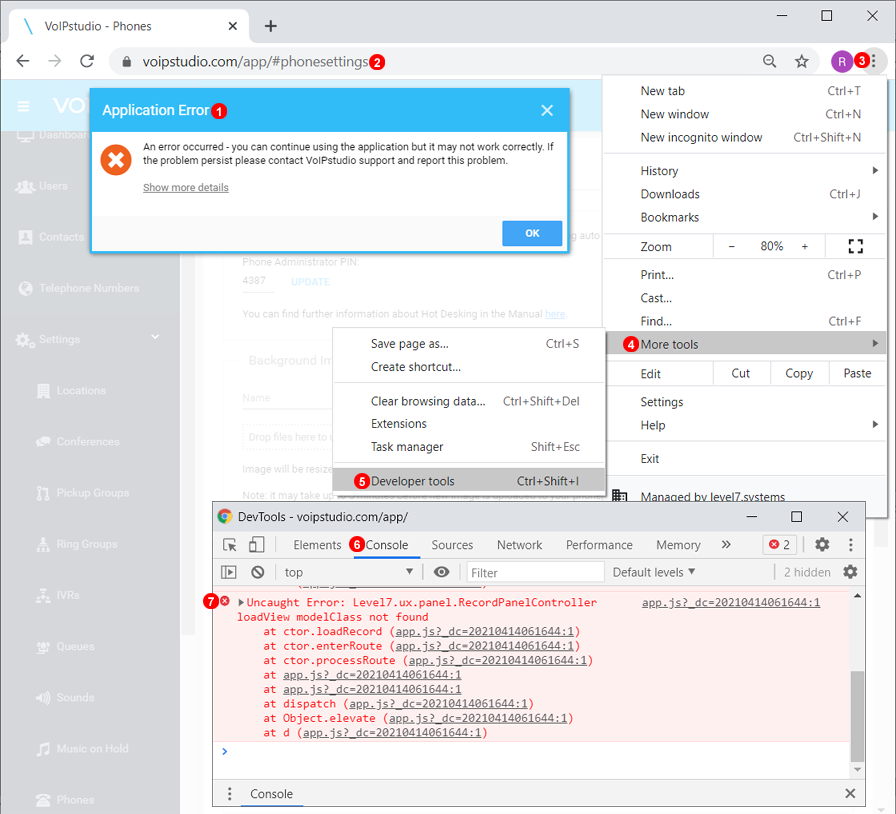
- Wenn ein Fehler auftritt, versuchen Sie, diesen möglichst offen zu lassen.
- Bleiben Sie auf der Seite, auf der der Fehler aufgetreten ist.
- Klicken Sie im Chrome-Browser auf das Menü Einstellungen.
- Navigieren Sie nach unten zu Weitere Tools.
- Klicken Sie auf Entwicklertools, dadurch wird ein neues Fenster geöffnet.
- Wechseln Sie zur Registerkarte "Konsole", um die Fehlerdaten anzuzeigen.
- Versuchen Sie, alle diese Elemente anzuzeigen und machen Sie dann einen Screenshot, den Sie an unser Team senden.