Benutzer¶
Im Benutzer-Panel können Sie neue Benutzer hinzufügen oder bearbeiten. Sie können Persönliche Details verwalten, Passwort und Sicherheits-Rollen bestimmen, Rufnummern eingeben, Voicemail und Anrufaufzeichnungen aktivieren sowie Anruf-Barging (Anruf-Aufschaltfunktion). Fügen Sie Pickup-, Signalisierungs-Gruppen und Warteschlangen hinzu. Aktivieren Sie unter Follow-Me Ihre Rufumleitungen, sodass Sie keine Anrufe verpassen. Ihre SIP-Info, XMPP und erweiterte Einstellungen sind hier auch verfügbar.
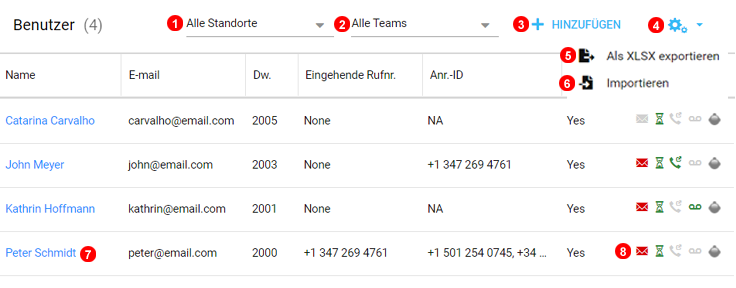
Hier können Sie Benutzer hinzufügen oder deren Einstellungen anzeigen und bearbeiten.
- Wählen Sie aus dem Dropdown-Menü, um Benutzer nach Standort zu filtern.
- Wählen Sie aus dem Dropdown-Menü, um Benutzer nach Teams zu filtern.
- Klicken Sie auf 'Hinzufügen', um Neue Benutzer zum aktuellen Konto hinzufügen.
- Wählen Sie Zahnradsymbole, um die Benutzerliste mit allen Einstellungen zu exportieren, die dann importiert werden kann, um die Einstellungen auf einen bestimmten Punkt zurückzusetzen.
- Exportieren Sie Details und Konfiguration der Benutzer in eine xlxs-Datei.
- Die exportierte Datei kann hochgeladen werden, um die Benutzer zu einem früheren Zustand wiederherzustellen.
- Klicken Sie hier, um Benutzer zu bearbeiten und Einstellungen zu ändern.
- Zeigt die wichtigsten Einstellungen des Benutzers an, wie z. B. Voicemail, Anklopfen und Telefonstatus.
Standort und Teams¶
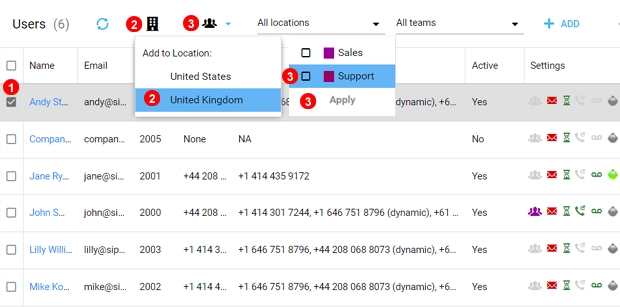
Hier können Sie mehreren Benutzern gleichzeitig einen Standort oder ein Team zuweisen.
- Wählen Sie den oder die Benutzer aus, denen Sie einen Standort oder Teams zuweisen möchten.
- Um einen Standort festzulegen, klicken Sie auf das Standort-Symbol und wählen Sie einen aus.
- Um ein Team festzulegen, klicken Sie auf das Team-Symbol und wählen Sie ein oder mehrere Teams aus und klicken Sie dann auf Übernehmen.
Teams¶
Teams ermöglicht es, Benutzer zu gruppieren, was es den Admins ermöglicht, Benutzer für eine einfache Verwaltung zu filtern.
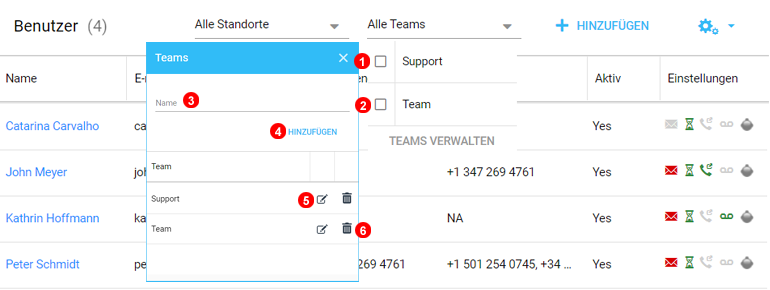
- Verwenden Sie die Kontrollkästchen, um Benutzer nach dem zugewiesenen Team zu filtern.
- Wählen Sie Teams verwalten, um bestehende Teams zu erstellen oder zu bearbeiten.
- Benennen Sie ein neues Team.
- Klicken Sie auf ´Hinzufügen´, um ein neues Team zu erstellen.
- Klicken Sie auf Vorhandenes Team bearbeiten.
- Klicken Sie hier, um das bestehende Team zu löschen.
Einmal konfiguriert, können Benutzer als Teil der "Mitglied von"-Optionen zugewiesen werden.
Einstellungen¶
Nachfolgend finden Sie eine detaillierte Beschreibung aller Optionen, die beim Hinzufügen oder Bearbeiten von Benutzern zur Verfügung stehen.
Persönliches und Sicherheit¶
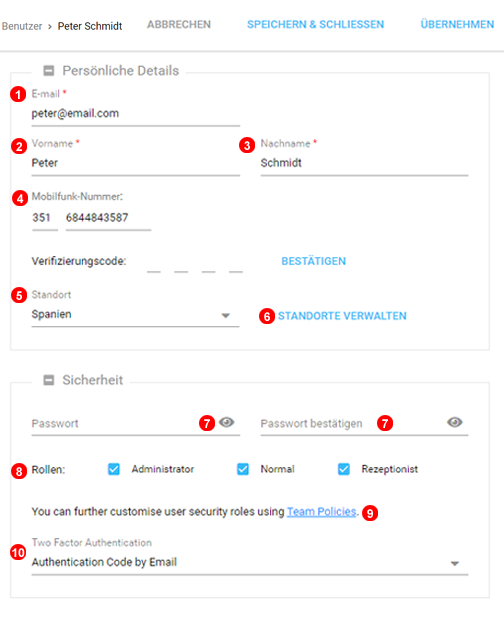
- Geben Sie die E-Mail-Adresse des Benutzers ein, die für den Login-Benutzernamen und die Voicemail erforderlich ist.
- Geben Sie den Vornamen des Benutzers ein.
- Nachname des Benutzers eingeben.
- Optionale Handynummer, die auf der Seite Kontakte verwendet wird.
- Wählen Sie den Standort des Benutzers aus und ändern Sie die Anzeige zu lokalisiertem Format für ausgehenden Wählplan.
- Einfache Verwaltung des Zugriffs auf alle Kontostandorte.
- Erstellen und Bestätigen des Passworts für die Anmeldung beim Benutzerkonto.
- Wählen Sie Sicherheitsrollen: Administrator, Benutzer oder Rezeption, nur die relevanten Seiten werden angezeigt.
- Die Benutzerrechte können mit Hilfe von Team Policies weiter angepasst werden, wie unter hier beschrieben.
- Aktivieren Sie die Zwei-Faktor-Authentifizierung, um sich vor unbefugtem Zugriff auf das Benutzerkonto zu schützen.
Eingehende und Ausgehende Anrufe¶
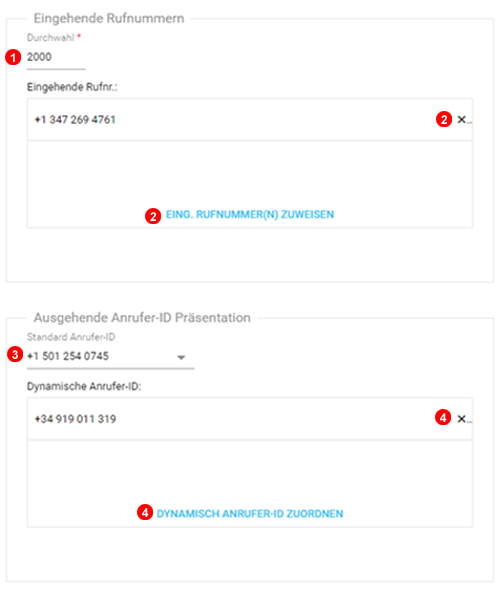
- Passen Sie die 4-stellige Benutzerdurchwahl an, die für interne Anrufe und das Routing verwendet wird. HINWEIS: Die Durchwahlnummer muss innerhalb des Kontos eindeutig sein.
- Weisen Sie Nummern zu, die nur an den Benutzer weitergeleitet werden. HINWEIS: Nummern, die einem Benutzer zugewiesen sind, leiten Anrufe nur an den angegebenen Benutzer weiter.
- Wählen Sie Standard-CLI/Anrufer-ID wird für alle ausgehenden Anrufe angezeigt, die nicht den Kriterien für die dynamische Anrufer-ID entsprechen.
- Wählen Sie ALLE Nummern, die für die Anrufer-ID verwendet werden sollen. HINWEIS: Die dynamische CLI gilt nur für Länder, die mit den zugewiesenen eingehenden Nummern übereinstimmen.
Optionen für eingehende Anrufe¶
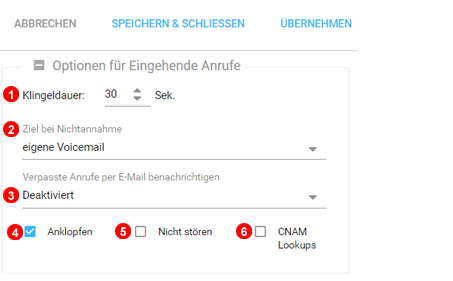
- Wählen Sie das Zeitintervall, bevor eingehende Anrufe auf die Option "Keine Antwort" umgeschaltet werden.
- Wenn die Klingelzeit abgelaufen ist, wird das Ziel, wenn keine Antwort erfolgt, übernommen. Zum Beispiel Anruf an Voicemail, IVR usw. senden.
- Legen Sie fest, ob im Falle eines verpassten Anrufs E-Mail-Benachrichtigungen an diesen Benutzer gesendet werden sollen. Dies gilt nur für Direktanrufe, Rufgruppen und Warteschlangen. Weitere Informationen finden Sie unter Hinweis (3) unten.
- Anklopfen zulassen - mehrere eingehende Anrufe werden auf der Nebenstelle angenommen. Deaktivieren, um gleichzeitig eingehende Anrufe auf einen zu beschränken.
- Aktivieren oder deaktivieren Sie "Nicht stören" für den Benutzer.
- Aktivieren oder deaktivieren Sie CNAM Caller ID Lookups.
Hinweis(3): Nur bei den ersten 3 verpassten Anrufen innerhalb von 10 Minuten werden 3 E-Mails verschickt, um potenziellen E-Mail-Spam einzudämmen.
Voicemail / Sprachnachricht¶
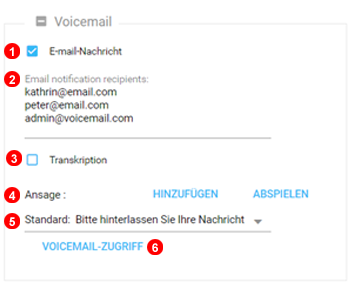
- Wählen Sie Zustelloptionen für Voicemail.
- Standardmäßig werden E-Mail-Benachrichtigungen nur an die E-Mail-Adresse des Benutzers gesendet. Es können jedoch weitere E-Mail-Adressen hinzugefügt werden, damit die Benachrichtigungen an mehrere Personen gesendet werden.
- Aktivieren Sie Voicemail-Textnachrichtenabschriften.
- Voicemail-Ansage hinzufügen/abspielen/bearbeiten. HINWEIS: Die Audiodatei einer neuen Ansage muss im MP3-Format vorliegen und darf nicht größer als 2 MB sein. Dies kann auch durch Wählen von #445 geändert werden.
- Voicemail-Ansage auswählen.
- Verwalten Sie den externen Zugang zur Voicemail, legen Sie die PIN für die Voicemailbox fest usw.
Hochladen und Text zu Sprache¶
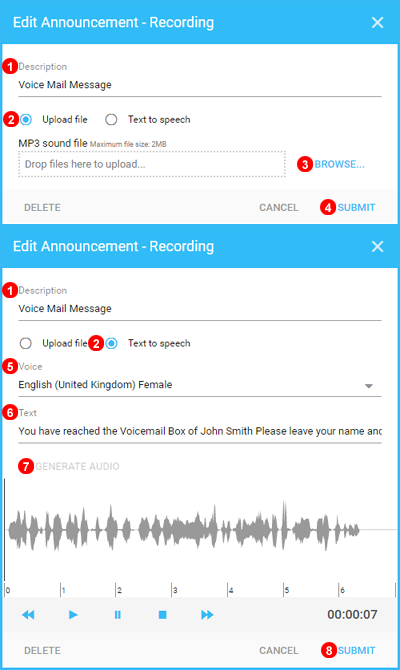
- Geben Sie einen aussagekräftigen Namen für die neue Nachricht ein.
- Wählen Sie zwischen dem Hochladen einer MP3-Datei und der Verwendung von Text to Speech.
Um eine neue Audiodatei hochzuladen.
- Klicken Sie auf Durchsuchen und navigieren Sie dann zum Speicherort der MP3-Datei auf Ihrem Computer, bevor Sie sie hochladen.
- Klicken Sie auf Senden, um die neue Nachricht zu speichern.
Um Text in Sprache zu verwenden.
- Wählen Sie zunächst die Stimme aus, die für die neue Nachricht benötigt wird.
- Geben Sie die Nachricht ein und verwenden Sie Satzzeichen wie Kommas oder Punkte, um Pausen einzufügen.
- Audio generieren erstellt die Audiodatei und zeigt Medienkontrollen an, um sicherzustellen, dass die Nachricht wie gewünscht klingt.
- Klicken Sie auf Senden, um die neue Nachricht zu speichern.
Voicemail Zugriff¶
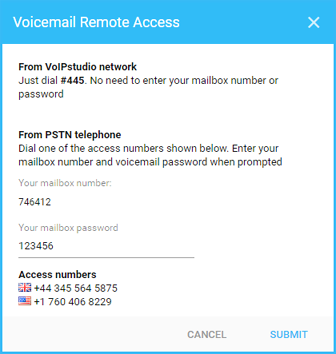
Die Voicemail kann von jedem bei VoIPstudio registrierten Gerät über die Nummer #445 oder von jedem anderen Telefon über die öffentlichen Zugangsnummern abgerufen werden.
Jeder Benutzer hat eine eindeutige PIN und das Passwort kann bei Bedarf geändert werden.
Anrufaufzeichnung¶
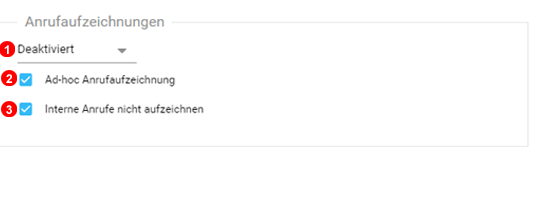
- Wählen Sie die Optionen für die Anrufaufzeichnung aus: Nur eingehende oder ausgehende Anrufe, Alle Anrufe.
- Wählen Sie, ob die Ad-hoc-Aufnahme (durch zweimaliges Drücken der Taste "#") erlaubt sein soll. Siehe Hinweis(3) unten für weitere Informationen.
- Wählen Sie, ob die Aufzeichnung von internen Anrufen deaktiviert werden soll.
Hinweis (3): Wenn die Ad-hoc-Aufnahme für einen Benutzer aktiviert ist, kann dieser Benutzer alle seine Aufnahmen sehen, wenn er im VoIPStudio-Dashboard angemeldet ist.
Mitglied von¶
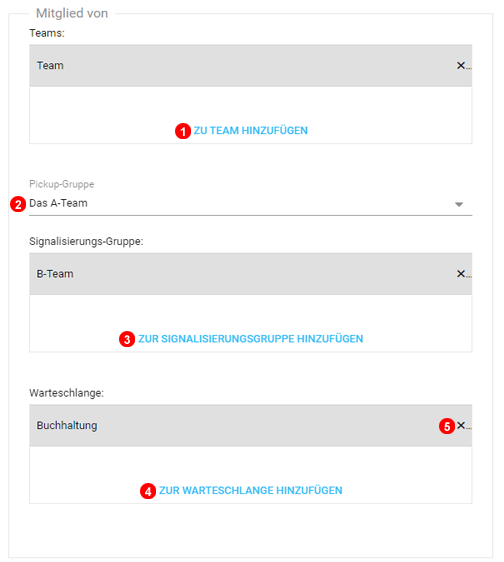
- Wählen Sie, ob der Benutzer Teil eines bestimmten Teams sein soll.
- Wählen Sie eine Pickup-Gruppe, der der Benutzer zugewiesen werden soll.
- Wählen Sie eine Signalisierungsgruppe, der der Benutzer zugewiesen werden soll.
- Wählen Sie eine Warteschlange aus, der der Benutzer zugewiesen werden soll.
- Klicken Sie auf X, um ein Element aus der Benutzerliste zu entfernen.
Rufumleitung¶
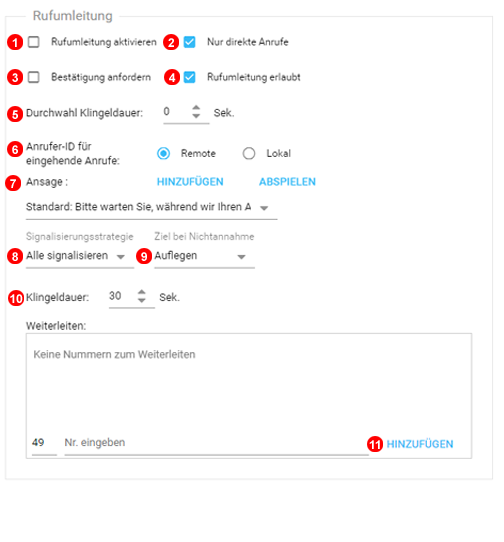
- Aktivieren Sie die Rufumleitung. Zum Aktivieren & Deaktivieren direkt vom IP-Hard- oder Softphone wählen Sie bitte:
#421Rufumleitung einschalten#422Rufumleitung deaktivieren
- Wählen Sie die Option, ob die Weiterleitung für alle Anrufe oder nur für direkte Anrufe (Anrufe, die direkt an die Nebenstelle des Benutzers oder an die eingehende Nummer gerichtet sind) gelten soll. Wenn Sie "Follow Me" auswählen, wird die Weiterleitung nicht für Anrufe aus Ringgruppen, Warteschlangen usw. aktiviert.
- Erfordert die Bestätigung der Annahme eines weitergeleiteten Anrufs durch Drücken der Taste 1 auf der Wähltastatur. Hilft zu verhindern, dass Anrufe, die an Mobilnummern weitergeleitet werden, vom Voicemail-Dienst angenommen werden.
- Abwählen, um zu verhindern, dass der Benutzer die Funktion "Follow Me" an seiner Nebenstelle aktiviert.
- Zeit bis zum Klingeln des SIP-Telefons vor Beginn der Weiterleitung einstellen.
- Wählen Sie den Anzeigemodus der Anrufer-ID: Remote zeigt die Anrufer-ID wie üblich an, Local zeigt die Nummer an, die der Anrufer gewählt hat.
- Wählen Sie die Vorab-Weiterleitungsnachricht, deaktivieren Sie die Vorab-Weiterleitung oder laden Sie Ihre eigene Nachricht hoch.
- Nummer eingeben, an die Anrufe weitergeleitet werden sollen.
- Wenn mehrere Nummern umgeleitet werden sollen, kann die Signalisierungsstrategie verwendet werden, um Anrufe zwischen den Nummern umzuleiten.
- Wählen Sie den Zeitrahmen aus, bevor die Option "Ziel, wenn keine Antwort" in Kraft tritt.
- Wählen Sie die Option, die ausgeführt werden soll, wenn der Anruf nicht angenommen wird.
HINWEIS: Weitere Informationen zur Signalisierungsstrategie finden Sie unter: Ring-Strategien
SIP-Endpunkte, Dialplan und registrierte Endpunkte¶
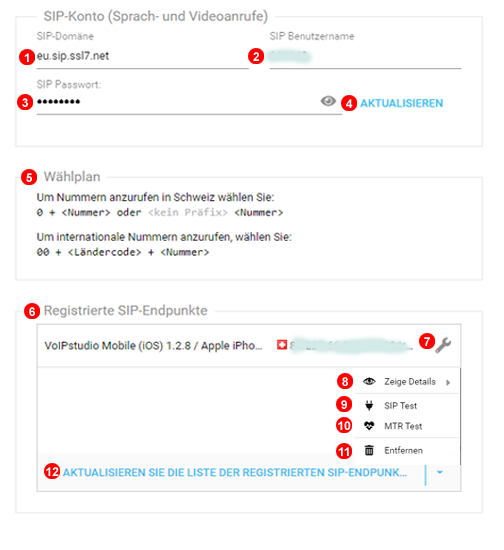
- Domain, die vom Konto verwendet wird, um Telefone zu verbinden.
- Benutzername, der für die Authentifizierung verwendet wird.
- Passwort, das für die Authentifizierung der Telefone erforderlich ist.
- SIP-Passwort zurücksetzen - Hinweis: Alle konfigurierten SIP-Geräte müssen neu bereitgestellt werden, wenn das SIP-Passwort zurückgesetzt wird.
- Wählplan des Benutzers bei ausgehenden Anrufen, abhängig vom für den Benutzer ausgewählten Standort.
- Zeigt alle registrierten SIP-Endpunkte für den Benutzer an. Der Benutzer kann keine Anrufe tätigen oder empfangen, wenn keine Endpunkte registriert sind.
- Verwenden Sie das Schraubenschlüssel-Symbol, um auf das Kontextmenü der SIP-Tools zuzugreifen.
- Weitere Details zeigt erweiterte IP- und Geräteinformationen an.
- Mit SIP-Test können Sie die Konnektivität zwischen dem VoIPstudio-Netzwerk überprüfen.
- MTR Test ermöglicht die Überprüfung der Verbindungsqualität zwischen VoIPstudio Netzwerk.
- Verwenden Sie diese Option, um die SIP-Registrierung zwangsweise zu entfernen.
- Zum Aktualisieren der Liste mit neu registrierten SIP-Geräten.
XMPP-Info¶
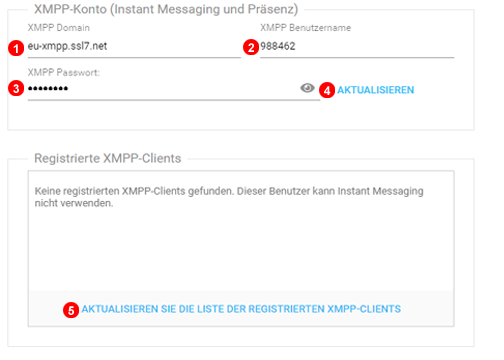
- XMMP-Domäne, die zur Konfiguration von Chat-Programmen und Software verwendet wird.
- XMPP-Benutzername, der zur Konfiguration von Chat-Programmen und -Software verwendet wird.
- XMPP-Passwort, das zur Konfiguration von Chat-Programmen und -Software verwendet wird.
- Passwort zurücksetzen
- Zeigt alle XMPP-Geräte an, die derzeit für den jeweiligen Benutzer online sind.
API und andere Einstellungen¶
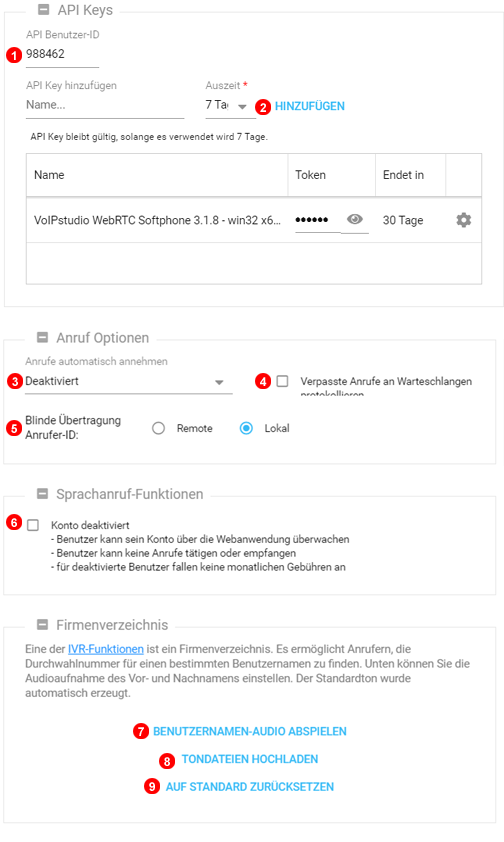
- API-Benutzer-ID
- API-Schlüssel können für die Verwendung mit erweiterten Funktionen erstellt werden.
- Klicken Sie auf Anrufeinstellungen, um die automatische Beantwortung von Anrufen zu verbessern oder zu vereinfachen, wenn eine Nummer angeklickt wird.
- Wenn diese Funktion aktiviert ist, werden Anrufe in Warteschlangen in der Anrufliste des Telefons als "verpasst" angezeigt.
- Ändern Sie, welche Anrufer-ID angezeigt wird, wenn ein Blind Transfer durchgeführt wird. Remote wird die Nummer des Anrufers anzeigen und Local wird die VoIPStudio-Nummer anzeigen, auf der der Anruf empfangen wurde.
- Wenn Sie den Benutzer auf "Deaktiviert" setzen, wird die Sprachfunktionalität entfernt, aber die Verwendung der Mailbox, die Rufumleitung und die Anmeldung im Dashboard zur Überwachung des Kontos sind möglich. "Deaktivierte" Benutzer sind kostenlos.
- Spielt ab, wie das automatische System den Benutzernamen ausspricht.
- Hochladen einer eigenen Aufnahme des Benutzernamens.
- Zurücksetzen auf den automatischen Standardton für den Benutzernamen.