Telefon - Mobile Softphone¶
Mit der Anwendung "Mobiles Smartphone" können Sie VoIPstudio Anrufe auf Ihrem Smartphone tätigen und beantworten. Die Anwendung muss auf jedem smartphonet installiert und ausgeführt werden, das Sie für VoIP-Anrufe verwenden möchten.
Anforderungen Android 6+, iOS 9.3+
Download¶
Die Anwendung kann im Android- und iOS-App-Store heruntergeladen werden. Quicklinks finden Sie hier:
- Google play store: https://play.google.com/store/apps/details?id=uk.co.level7systems.softphone
- Apple store: https://itunes.apple.com/us/app/voipstudio/id1388435054?ls=1&mt=8
Installieren¶
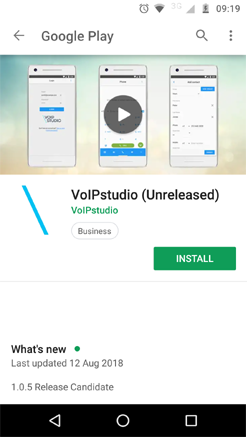
Um die App zu installieren, suchen Sie nach VoIPstudio im "App Store" oder "Google Play" und wählen Sie "Installieren".
Berechtigungen Android¶
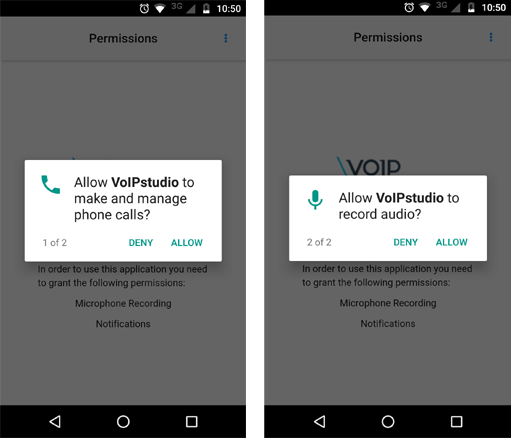
Berechtigungen Iphone¶
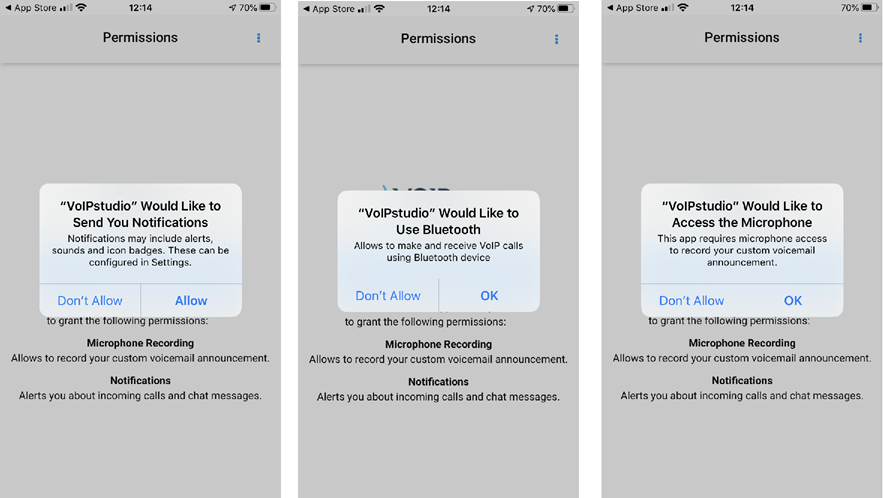
Die App fordert nach Berechtigungen zum Tätigen und Aufzeichnen von Anrufen auf.
Login¶
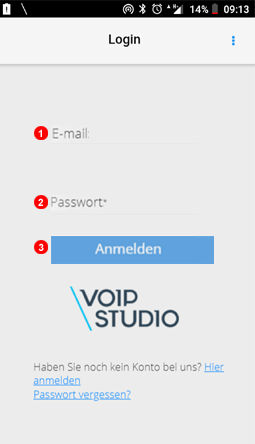
Um VoIPstudio Anrufe zu tätigen, melden Sie sich einfach mit Ihrer E-Mail-Adresse und dem VoIPstudio Passwort bei der App an (die gleichen Anmeldeinformationen, die Sie für das Web-Control Panel verwenden).
- Geben Sie Ihre E-Mail-Adresse in das Feld "(1)" ein.
- Geben Sie das Passwort in das Feld "(2)" ein.
- Klicken Sie auf die Login-Schaltfläche
(3).
Kontakte¶
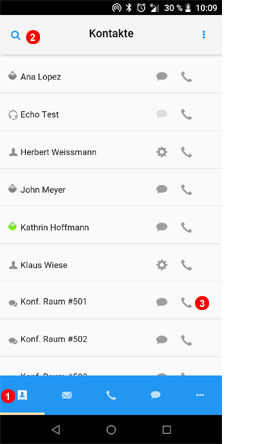
Alle Ihre Kontakte befinden sich in einem Kontaktbereich mit direkten Links, über die Sie anrufen, chatten oder ihre Informationen bearbeiten können.
- Um den Kontaktbereich anzuzeigen, klicken Sie im obigen Abbild auf das Symbol
1. - Mit der alphabetischen Suche können Sie ganz einfach einen Kontakt finden. Halten Sie dazu einfach den Touchscreen auf der rechten Seite des Bildschirms gedrückt und ziehen Sie, um zur gewünschten Initiale zu gelangen. Siehe das dynamische Symbol
2in der Abbildung oben. - Sobald Sie den Kontakt gefunden haben, klicken Sie auf das Telefonsymbol
3, um anzurufen. Wenn Sie einen internen Kontakt anrufen, wird das Chat-Symbol4angezeigt, um einen schnellen Zugriff auf die Chat-Funktion zu ermöglichen.
Kontakte bearbeiten¶
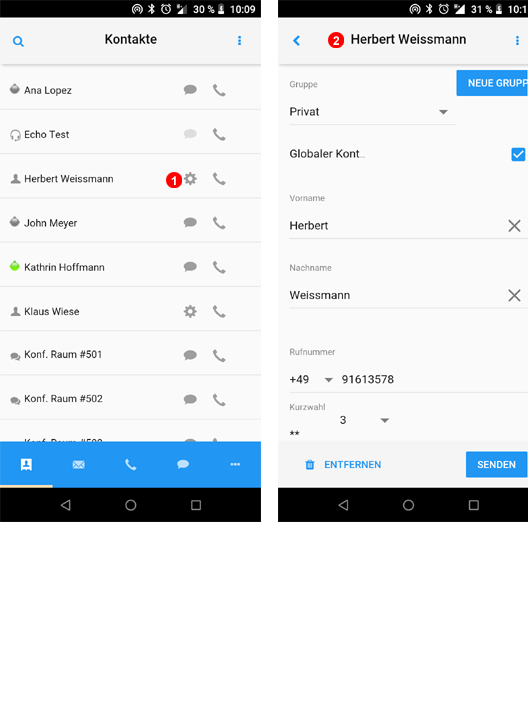
- Externe Kontakte können einfach durch Drücken des Zahnradsymbols
1im obigen Bild bearbeitet werden. - Dadurch werden die Kontaktinformationen erweitert, sodass Sie den Kontakt einer bestimmten Gruppe zuweisen und den Namen, die E-Mail-Adresse oder die Telefonnummer des Kontakts ändern können.
Kontakte hinzufügen¶
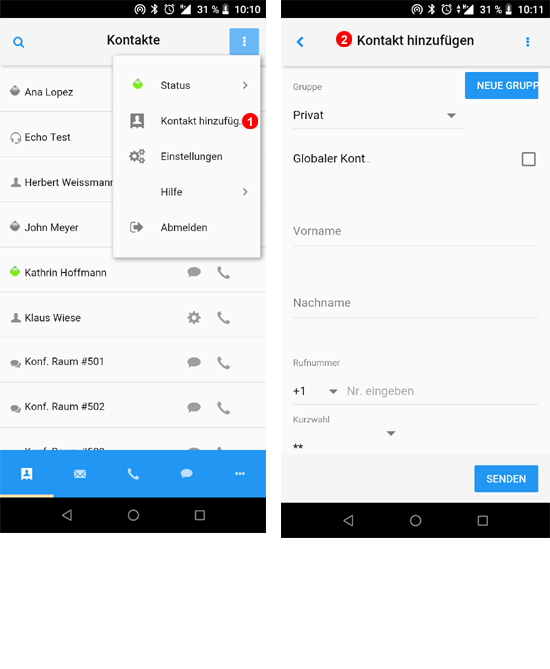
- Um einen Kontakt hinzuzufügen, klicken Sie auf das Menü oben rechts
1und wählen Sie 'Kontakt hinzufügen'. - Daraufhin wird das Kontaktformular geöffnet, in dem Sie den Namen des Kontakts einrichten, den Kontakt einer bestimmten Gruppe zuordnen und den Namen, die E-Mail-Adresse oder die Telefonnummer ändern können.
Hinweis: Denken Sie daran, dass Sie Ihre Kontakte einfach über Ihr Dashboard aus Google Mail oder Microsoft Exchange importieren können. Zu Ihrer Information:/manual/v2/admin/en/30_Contacts#Import
SMS¶
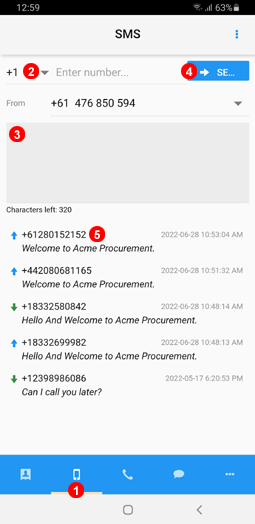
- Wählen Sie SMS.
- Geben Sie die Empfängernummer ein.
- Geben Sie die zu sendende Nachricht ein.
- Wählen Sie Senden, wenn Sie bereit sind.
- Der Verlauf der gesendeten und empfangenen SMS kann angezeigt werden.
Voicemail¶
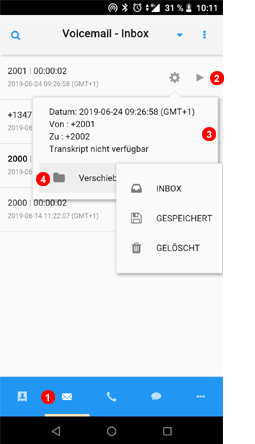
- Um auf Ihre Voicemail-Nachrichten zuzugreifen, klicken Sie in der unteren Leiste auf das Symbol
1. - Daraufhin werden alle Posteingangsnachrichten angezeigt. Sie können sie leicht hören, indem Sie auf das Symbol
2neben der Nachricht klicken. - Sie können auch Nachrichtendetails anzeigen und die Nachricht speichern oder entfernen, indem Sie auf das Symbol
3klicken und die gewünschte Option4auswählen.
Voicemail-Ordner¶
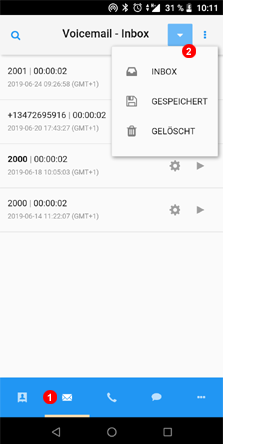
- Auf Voicemail-Ordner kann über den Voicemail-Bereich
1zugegriffen werden. - Dies öffnet das Dropdown-Menü
2und zeigt Ihre Voicemail-Ordner an.
Dial Pad / Wahltastatur¶
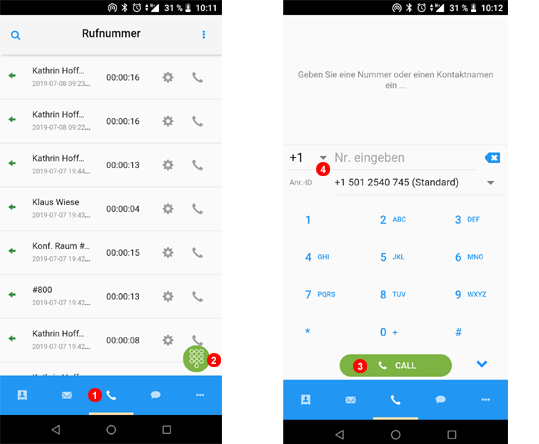
So wählen Sie eine Nummer:
- Klicken Sie in der unteren Leiste auf das Telefonsymbol
1. - Um das Tastenfeld zu erweitern, wählen Sie das Wählsymbol
2. - Wählen Sie die Nummer und drücken Sie das Anrufsymbol
3.
Hinweis: Wenn Sie eine internationale Nummer anrufen müssen, müssen Sie zuerst die Ländervorwahl 4 auswählen.
Optionen beim Anruf¶
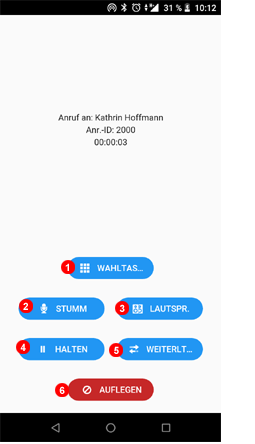
Während eines Telefongesprächs zeigt die App das Optionsfeld für die Optionen an (siehe Abbildung oben). In diesem Bereich können Sie:
- Über die Tastatur Ziffern (DTMF) senden
- Mikrofon ausschalten
- Lautsprecher aktivieren
- Anruf zur Warteschleife
- Anruf weiterleiten
- Anruf auflegen
Anruf Weiterleiten¶
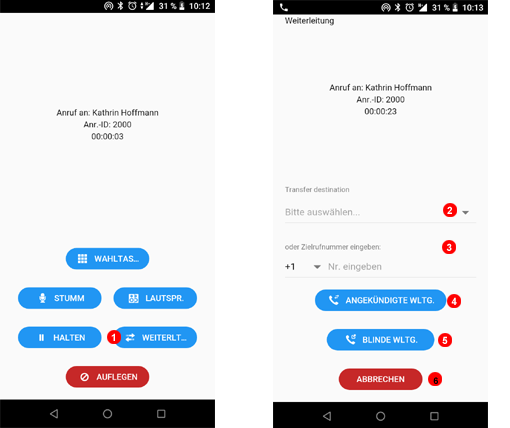
Durch Weiterleiten eines Anrufs können Sie den Anruf mit einer anderen Nebenstelle / Durchwahl oder Nummer verbinden. Sie können einen laufenden Anruf weiterleiten, indem Sie:
- Auf die Umleitungstaste
1in Optionen beim Anruf klicken. - Sie können dann ein Ziel auswählen, indem Sie einen Kontakt
2oder eine Nummer3auswählen.
Dann haben Sie drei Möglichkeiten:
- Angekündigte Weiterleitung: Hiermit wird der Anruf gehalten und Sie werden mit der Zielrufnummer verbunden. Auf diese Weise haben Sie die Möglichkeit, vor der Übergabe des Anrufs mit dem Ziel zu sprechen und sicherzustellen, dass der Anruf entgegengenommen wird.
- Blinde Weiterleitung: Der Anruf wird sofort an die Zielrufnummer weitergeleitet, die klingelt, bis diese beantwortet wird.
- Weiterleitung unterbrechen.
Anrufverlauf¶
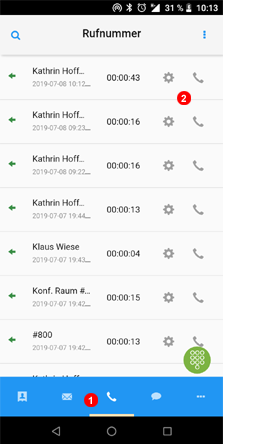
- Um auf Ihren Anrufverlauf zuzugreifen, klicken Sie auf das Symbol
1in der unteren Leiste. - Sie können den Anruf erneut wählen oder zurückrufen, indem Sie das Symbol
2neben der Telefonnummer drücken.
Chat-Verlauf¶
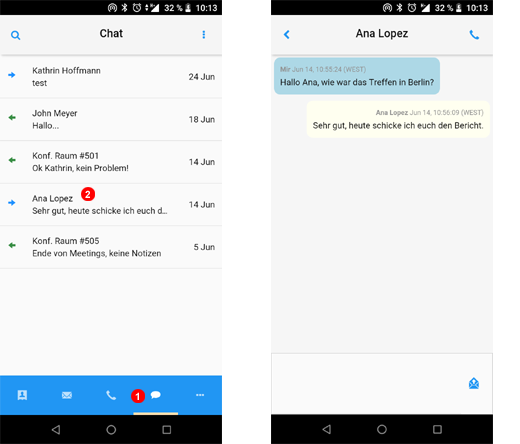
- Um auf Nachrichten in Ihrem Chat-Verlauf zuzugreifen, klicken Sie auf das Symbol
1in der unteren Leiste. Dadurch werden alle Ihre Chat-Gespräche angezeigt. - Sie können die Chat-Gespräche problemlos überprüfen oder neue Nachrichten senden, indem Sie auf das Symbol
2neben der Nachricht klicken.
Voicemail- und Faxverlauf¶
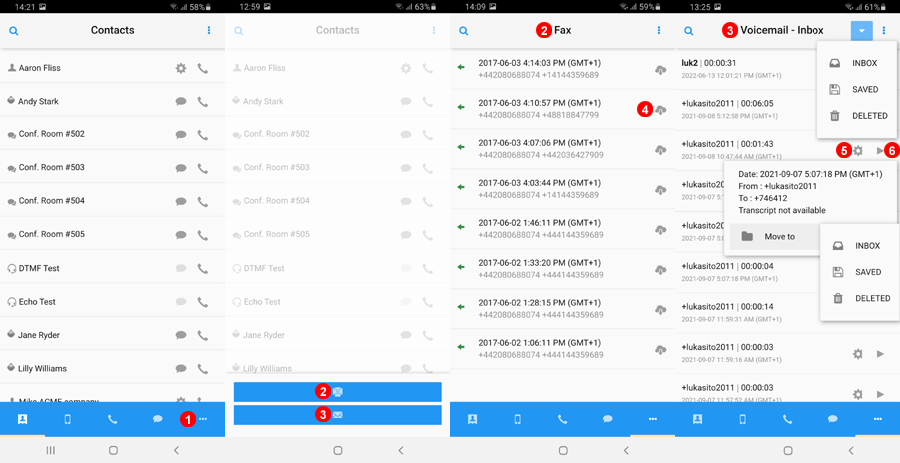
- Um auf die Voicemail- oder FAX-Historie zuzugreifen, klicken Sie auf das Symbol
1in der unteren Leiste. Dadurch können Sie2Faxverlauf oder3Sprachnachrichten auswählen. - Im Abschnitt
Faxkönnen Sie nach eingehenden und ausgehenden Faxen suchen und diese durch Klicken auf das Download-Symbol4herunterladen. - Im Bereich
Voicemailkönnen Sie auf alle Voicemails des Benutzers zugreifen, über das SymbolEinstellungen(5) Änderungen am Voicemail-Ordner vornehmen und über das SymbolAbspielen(6) die Aufnahme anhören.
Hauptmenü¶
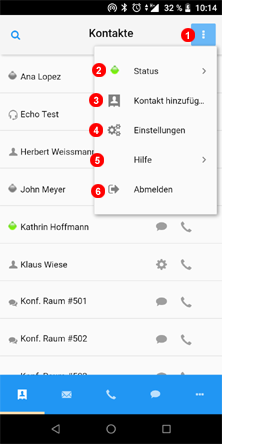
Sie können auf das Hauptmenü der Anwendung zugreifen, indem Sie auf die Schaltfläche 1 in der obigen Abbildung klicken. Dadurch wird ein Dropdown-Menü erweitert, das Zugriff auf Folgendes bietet:
Status- Hier können Sie den Telefon- und Chatstatus ändernKontakt hinzufügen- Mit dieser Option können Sie einen neuen Kontakt in das persönliche Verzeichnis aufnehmenEinstellungen- Dies wird unten beschriebenHilfe- Dies wird unten beschriebenAbmelden- Dies wird unten beschrieben
Support-Schaltfläche¶
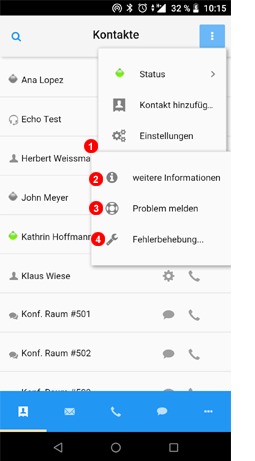
Über die Support-Funktion im Hauptmenü können Sie:
- Zeigen Sie die aktuelle Version der App unter
Infoan. Ein Problem meldenFehlerbehebungzeigt alle relevanten Daten wie die aktuellen App- und OS-Releases und SIP-Anmeldeinformationen an.
Ein Problem melden¶
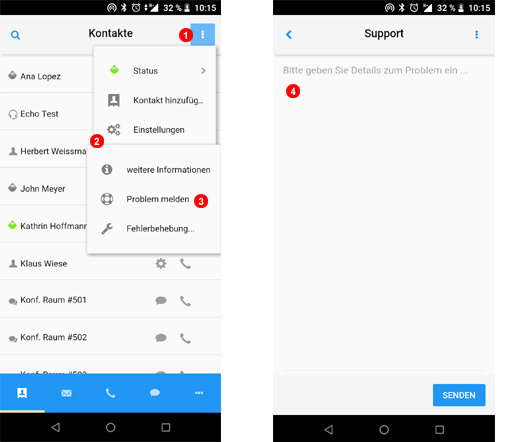
So melden Sie ein Problem mit einer Softphone-Anwendung oder mit getätigten / empfangenen Anrufen:
- Klicken Sie auf das Hauptmenüsymbol.
- Wählen Sie
Hilfeaus dem Kontaktmenü. - Wählen Sie im Untermenü
Hilfedie OptionProblem melden. - Geben Sie die Details des Problems ein. Wenn das Problem mit einem bestimmten Telefonanruf zusammenhängt, stellen Sie sicher, dass Datum und Uhrzeit der Anrufe sowie die gewählte Nummer (für ausgehende Anrufe) oder die Anrufer-ID für eingehende Anrufe angegeben sind.
- Klicken Sie auf die Schaltfläche
Senden, um ein Support-Ticket zu starten.
Logout / Abmelden¶
Die Schaltfläche Abmelden trennt unseren SIP-Benutzer vom Smartphone, sodass VoIPstudio keine Anrufe mehr entgegennimmt, bis Sie sich erneut anmelden. Wenn Sie ein freigegebenes Gerät verwenden, wird empfohlen, dass Sie sich jedes Mal abmelden, wenn Sie das Gerät nicht mehr verwenden.
Status¶
Sie können den Telefonstatus auf Nicht stören setzen, um zu verhindern, dass VoIPstudio Anrufe auf Ihrem Smartphone eingehen.
Sie haben folgende Statusoptionen:
OnlineDies ist Ihre übliche Einstellung und zeigt an, dass Sie für den Empfang von Anrufen verfügbar sindAbwesendIhre Kontakte können sehen, dass Sie angemeldet, aber nicht verfügbar sindNicht störenDiese Einstellung verhindert, dass Chat-Nachrichten auf Ihrem Smartphone empfangen werdenUnsichtbarDadurch werden Sie offline angezeigt, können die App jedoch wie gewohnt verwenden.
Einstellungen¶
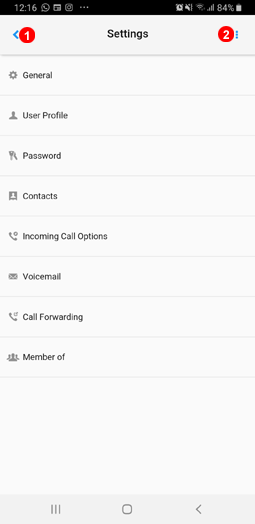
Im Bereich Einstellungen können Sie zahlreiche Einstellungen auf die gleiche Weise wie beim Browser-Login ändern.
Details zu jedem Menü werden weiter unten erläutert.
- Navigieren Sie mit der Zurück-Taste zum vorherigen Menü.
- Schneller Zugriff auf andere Menüs und Einstellungen, zum Beispiel: Hilfe
Allgemeines¶
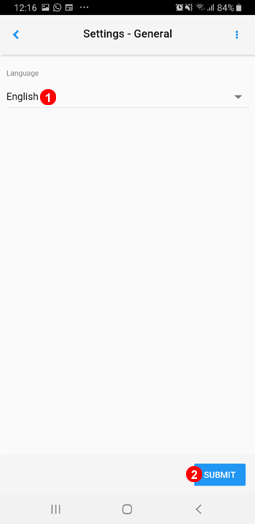
- Wählen Sie die gewünschte Sprache für Ihr Benutzerkonto aus.
Benutzerprofil¶
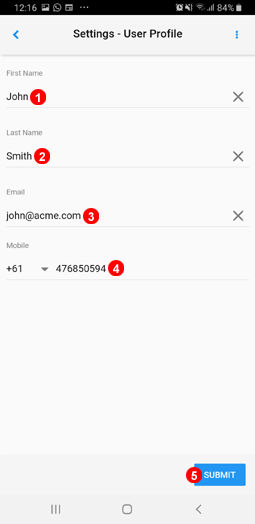
- Ändern Sie den dem Benutzer zugeordneten Vornamen.
- Ändern Sie den dem Benutzer zugeordneten Nachnamen.
- Ändern Sie die E-Mail-Adresse für die Anmeldung und Voicemail-Zustellung des Benutzers.
- Ändern Sie die dem Benutzer zugeordnete Mobiltelefonnummer und die beim Senden von SMS verwendete Nummer.
- Senden, um die Änderungen zu speichern.
Passwort¶
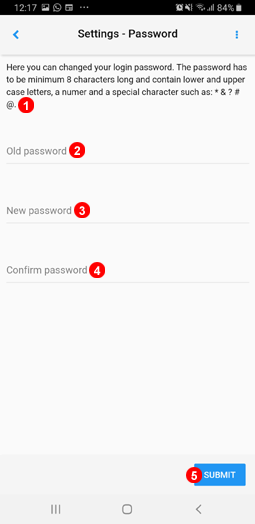
- Details zu den Passwortanforderungen finden Sie hier.
- Geben Sie das aktuelle Passwort ein, um die Passwortänderung zu authentifizieren.
- Geben Sie wie gewünscht ein neues Passwort ein, indem Sie die in Punkt (1) beschriebenen Regeln befolgen.
- Geben Sie das neue gewünschte Passwort erneut ein, um die Änderung zu bestätigen.
- Wählen Sie Senden, um die Änderung zu speichern.
Kontakte¶
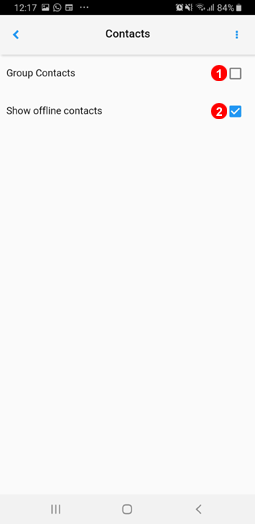
- Wählen Sie diese Option, um Gruppenkontakte nach Typ zu aktivieren, z. B. Intern oder Global.
- Wählen Sie diese Option, um alle Kontakte anzuzeigen, oder deaktivieren Sie, um nur Online-Kontakte anzuzeigen.
Optionen für eingehende Anrufe¶
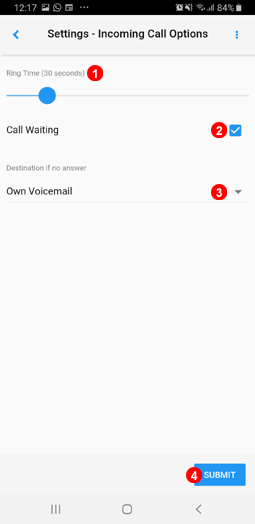
- Hier können Sie die Zeit in Sekunden auswählen, bevor eingehende Anrufe zum Ziel gehen, wenn keine Antwort erfolgt.
- Aktivieren oder Deaktivieren der Anklopffunktion.
- Wählen Sie, welche Aktion ausgeführt werden soll, sobald der Limit für die Klingelzeit erreicht ist.
Voicemail¶
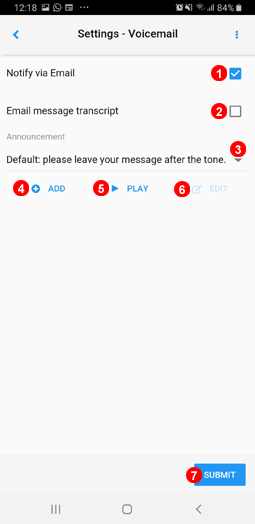
- Wählen Sie diese Option, um E-Mail-Benachrichtigungen für Voicemails zu aktivieren.
- Wählen Sie diese Option, um eine Transkription von Voicemails zu E-Mail-Benachrichtigungen hinzuzufügen.
- Verwenden Sie die Dropdown-Liste, um eine andere Audiodatei für Ihre Voicemail auszuwählen.
- Wählen Sie diese Option, um eine MP3-Datei mit einer anderen Voicemail-Begrüßung hochzuladen.
- Klicken Sie hier, um die aktuell ausgewählte Voicemail-Begrüßung abzuspielen.
- Wenn eine benutzerdefinierte Audiodatei hochgeladen wurde, wird die Schaltfläche Bearbeiten verfügbar. Weitere Informationen hierzu finden Sie in Abbildung x.xx unten.
- Wählen Sie Senden, um alle Änderungen zu speichern.
Anrufweiterleitung¶
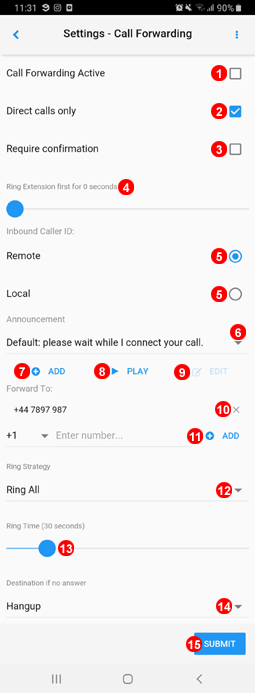
- Wählen Sie diese Option, um die Anrufweiterleitung zu aktivieren.
- Wählen Sie Nur Direkt, damit die Weiterleitung nur erfolgt, wenn ein Anruf direkt an Ihren Benutzer und nicht beispielsweise über eine Ringgruppe oder Warteschlange erfolgt.
- Wenn diese Option ausgewählt ist, wenn ein Anruf an ein Mobiltelefon weitergeleitet wird, um die Weiterleitung abzuschließen, muss der Empfänger die Taste '1' drücken, um sie anzunehmen.
- Wählen Sie aus, wie lange Anrufe an registrierte SIP-Geräte klingeln sollen, bevor die Weiterleitung beginnt.
- Die auf der Weiterleitungsnummer angezeigte Anrufer-ID kann Remote oder Local sein. Remote zeigt die Anrufernummer an und Local zeigt die eingehende Nummer an, unter der der Anruf empfangen wurde.
- Verwenden Sie die Dropdown-Liste, um eine Audiodatei auszuwählen, die abgespielt werden soll, bevor die Weiterleitung beginnt, oder keine, um die Weiterleitung sofort zu starten.
- Wählen Sie diese Option, um eine neue Audiodatei zur Wiedergabe hochzuladen, bevor Anrufe weitergeleitet werden.
- Wählen Sie Wiedergabe, um die aktuell ausgewählte Audiodatei anzuhören.
- Wenn eine benutzerdefinierte Audiodatei ausgewählt ist, können Sie mit der Schaltfläche Bearbeiten weitere Details in Abbildung x.xx weiter anpassen.
- Derzeit ausgewählte Nummern werden hier angezeigt und können durch Auswahl des "X" entfernt werden
- Wählen Sie den Ländercode aus, geben Sie die Nummer ein, an die Sie Anrufe weiterleiten möchten, und wählen Sie dann Hinzufügen.
- Wenn mehr als eine Nummer an verschiedene Ringstrategien weitergeleitet wird, kann aus der Dropdown-Liste ausgewählt werden.
- Wählen Sie aus, wie lange Anrufe an die Weiterleitungsnummer klingeln sollen, bevor Sie zum Ziel gelangen, wenn keine Antwort erfolgt.
- Wählen Sie in der Dropdown-Liste aus, wohin weitergeleitete Anrufe geleitet werden sollen, wenn sie abgelehnt werden oder das für die Klingelzeit festgelegte Zeitlimit erreichen.
Aufnahmen bearbeiten¶
Im Folgenden werden die Einstellungen beim Bearbeiten einer benutzerdefinierten Aufnahme für Follow Me und Voicemail angezeigt.
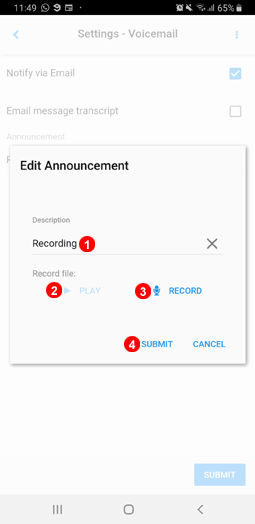
- Der Name der Aufnahme kann zur leichteren Identifizierung geändert werden.
- Klicken Sie hier, um die Aufnahme abzuspielen und anzuhören.
- Klicken Sie hier auf die Schaltfläche Aufnehmen, um eine neue Datei mit dem Smartphone-Mikrofon aufzunehmen.
- Klicken Sie hier auf Senden, um alle Änderungen zu speichern.
Mitglied von¶
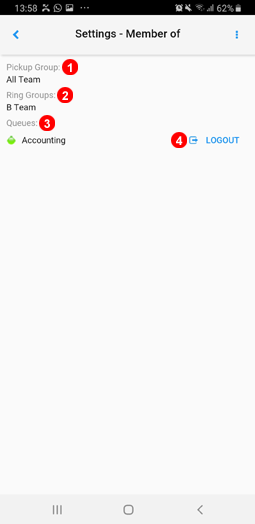
- Zeigt an, welche Benutzer Pick-up Mitglieder sind.
- Zeigt Ringgruppen an, bei denen der Benutzer Mitglied ist.
- Zeigt die Warteschlangen an, bei denen der Benutzer Mitglied ist.
- Klicken Sie auf Abmelden / Anmelden der ausgewählten Warteschlange