Telefon - Desktop Softphone¶
Desktop-Anwendung ermöglicht das Tätigen und Beantworten von Anrufen. Es muss auf jedem PC installiert und ausgeführt werden, den Sie für VoIP-Anrufe verwenden möchten.
Download¶
Die Softphone-Anwendung kann in folgenden heruntergeladen werden:
- Download-Seite unserer Website unter https://voipstudio.de/download/
- Homepage unserer Website unter https://voipstudio.de/
Installieren¶
Windows¶
Führen Sie die folgenden Schritte aus, um die Desktop-Anwendung unter Microsoft Windows zu installieren:
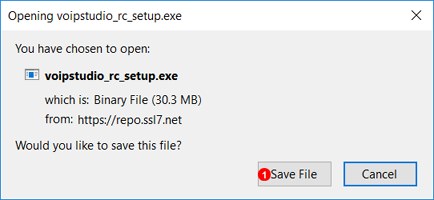
- Klicken Sie auf Link herunterladen und Datei speichern.
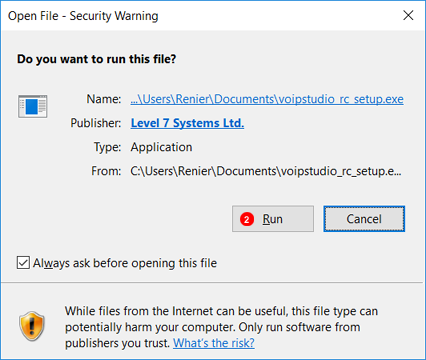
- Suchen Sie das Symbol VoIPstudio -ver.exe und doppelklicken Sie darauf, um das Programm einzurichten.
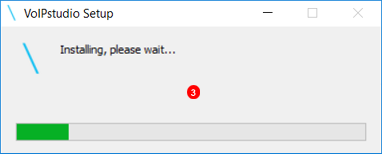
- Warten Sie, bis die Installation abgeschlossen ist.
Mac OS¶
Führen Sie die folgenden Schritte aus, um die Desktop-Anwendung auf einem Mac zu installieren:
- Laden Sie das Paket VoIPstudio -ver.dmg herunter und öffnen Sie es.
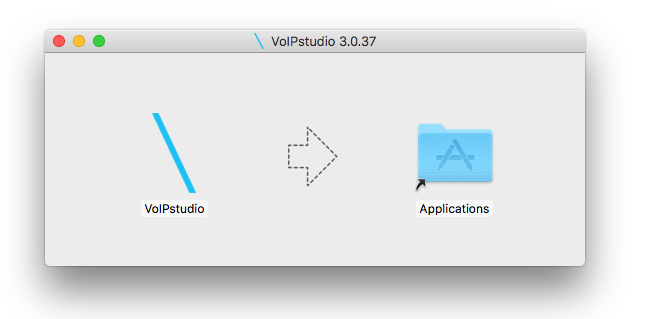
- Ziehen Sie das % PRODUCT_NAME% -Symbol in den Anwendungsordner und legen Sie es dort ab.
Linux¶
deb¶
Befolgen Sie die nachstehenden Anweisungen, um Desktop unter Linux mit deb-Paketen (Debian, Ubuntu, Mint usw.) zu installieren:
- Installieren Sie den GPG-Schlüssel:
wget -O - http://repo.ssl7.net/repo/key | sudo apt-key add - - Repository hinzufügen:
echo "deb http://repo.ssl7.net/repo/voipstudio/stable/main/binary /" | sudo tee /etc/apt/sources.list.d/voipstudio.list - Aktualisieren und installieren:
sudo apt-get update & sudo apt-get install voipstudio
Login / Anmelden¶
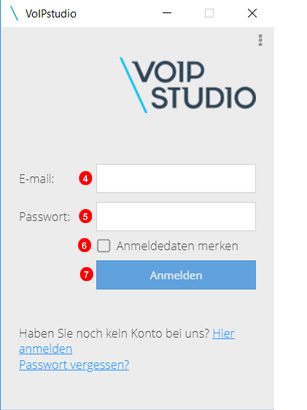
Um VoIP-Anrufe zu tätigen, müssen Sie sich mit Ihrer E-Mail-Adresse und Ihrem Passwort bei der Softphone-Anwendung anmelden (dasselbe, das Sie auch für das Web-Control Panel verwenden). Geben Sie Ihre E-Mail-Adresse in das Feld (1) und Ihr Passwort in das Feld (2) ein. Klicken Sie auf die Anmeldeschaltfläche (3) und vergewissern Sie sich, dass in Ihrer Taskleiste ein grünes Symbol  angezeigt wird, das angibt, dass die Anwendung richtig ausgeführt wird - siehe Abbildung 4.6 unten.
angezeigt wird, das angibt, dass die Anwendung richtig ausgeführt wird - siehe Abbildung 4.6 unten.
![]()
Anrufanzeige Aktiv¶
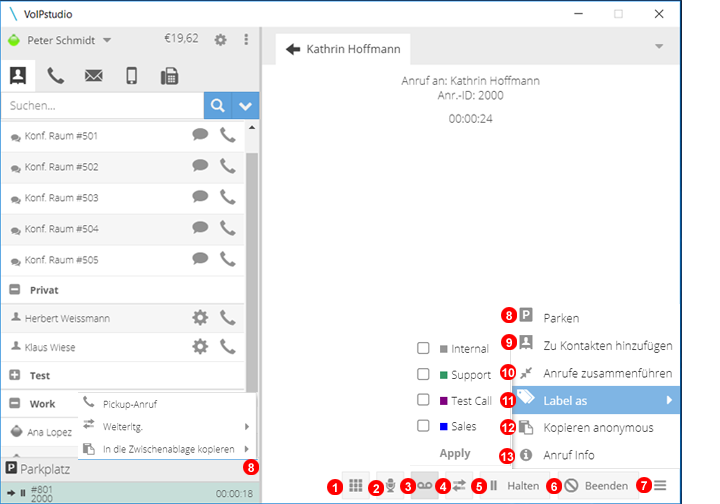
- Zeigt das Wähltastenfeld an, um DTMF (Dual Tone - Multi Frequency) für die Auswahl von Optionen oder die Eingabe von Details zu einem Anruf zu verwenden. Dies kann durch Klicken oder Eingeben der Tasten 0 - 9, # oder * erreicht werden.
- Anruf stumm schalten.
- Schalten Sie die Anrufaufzeichnung ein und blinken Sie rot, wenn ein Anruf aufgezeichnet wird.
- Vermitteln Sie einen Anruf, nachdem Sie ein Eingabeziel ausgewählt haben, und wählen Sie Attended (Sprechen Sie zuerst mit dem Empfänger des Anrufs) oder Blind (Instant) Transfer.
- Anruf halten.
- Beendet den aktuell aktiven Anruf.
- Klicken Sie auf, um die Anrufoptionen zu erweitern.
- Klicken Sie auf, um einen Anruf zu parken. Klicken Sie auf Parkplatz, um das Kontextmenü zu öffnen und einen Anruf weiterzuleiten oder erneut zu empfangen.
- Klicken Sie auf, um den Kontakten den aktuellen aktiven Anruf hinzuzufügen.
- Starten Sie eine Konferenz zwischen zwei oder mehr aktiven Anrufen. Es ist mehr als ein aktiver Anruf erforderlich, der weitere Anrufe zur Konferenz entgegennehmen und tätigen kann.
- Klicken Sie auf, um die Nummer in die Zwischenablage zu kopieren und zu speichern.
- Zeigt die Netzwerkstatistik des aktiven Anrufs an.
Anrufweiterleitung¶
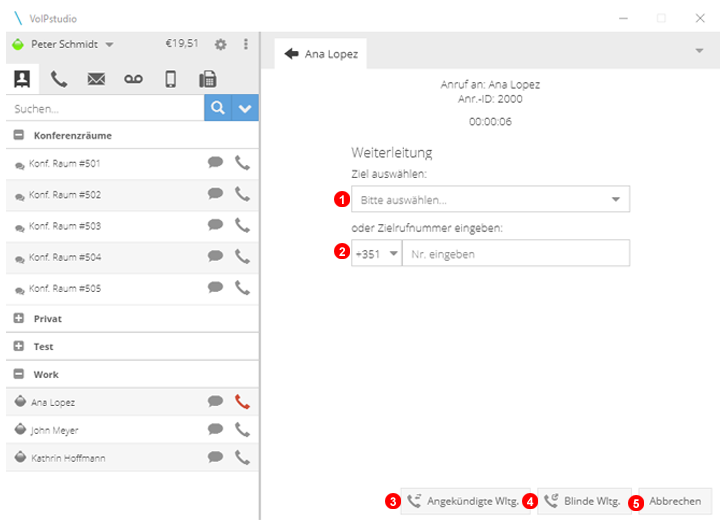
Während eines aktiven Anrufs klicken Sie auf Weiterleiten, um den Vorgang zu starten.
- Wählen Sie aus dem Dropdown-Menü den Benutzer aus, zu dem die Weiterleitung erfolgen soll.
- Geben Sie die Nummer ein, um an eine externe Nummer zu weiterzuleiten.
- Wählen Sie Angekündigte Wltg., um vor Abschluss der Weiterleitung zuerst mit dem Empfänger des Anrufs zu sprechen.
- Wählen Sie Blinde Wltg., um eine sofortige Weiterleitung durchzuführen.
- Klicken Sie auf Abbrechen, um zur Anzeige des aktiven Anrufs zurückzukehren.
Kontakte¶
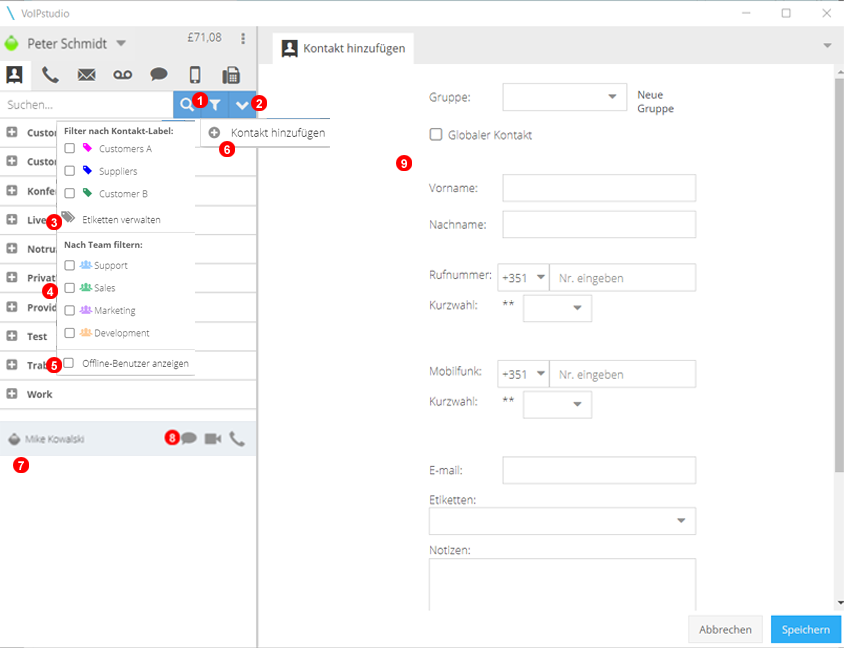
- Klicken Sie hier, um das Menü Kontaktfilter zu öffnen.
- Klicken Sie hier, um das kontextbezogene Menü zu öffnen.
- Filtern Sie Kontaktbeschriftungen und verwalten Sie Beschriftungen.
- Nach Team filtern.
- Wählen Sie, um alle Offline-Kontakte anzuzeigen.
- Klicken Sie auf Neuen Kontakt hinzufügen.
- Symbol Zeigt den Status anderer Benutzer/Erweiterungen an: grün online, gelb abwesend, rot bitte nicht stören und grau offline.
- Klicken Sie hier, um einen Chat, Anruf oder Videoanruf mit dem Benutzer/der Nebenstelle zu starten. Das Symbol zeigt den Anrufstatus der Nebenstelle/des Benutzers an: rot bei Anruf, grau verfügbar, gelb für eingehenden Anruf.
- Füllen Sie die neuen Kontaktdetails aus. Speichern Sie die neuen Kontaktinformationen.
Video Calls¶
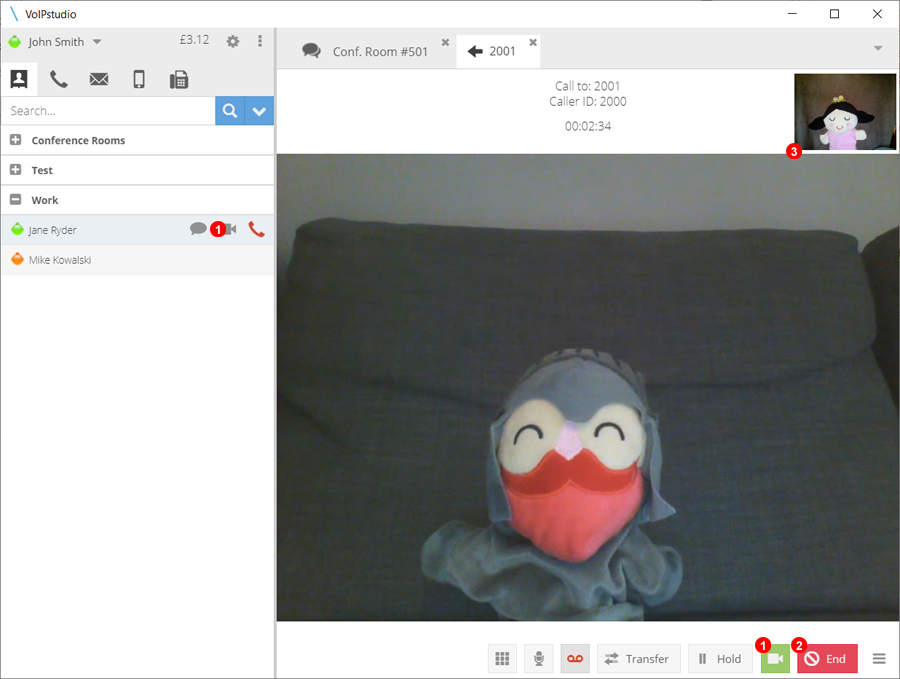
- Um einen Videoanruf zu starten, klicken Sie auf die Schaltfläche Cam unter den Kontakten oder im Chatfenster.
- Zum Beenden des Videoanrufs klicken Sie auf .
- Sowohl die Vorschau als auch das Kontaktvideo werden im Hauptfenster angezeigt.
Video Conference¶
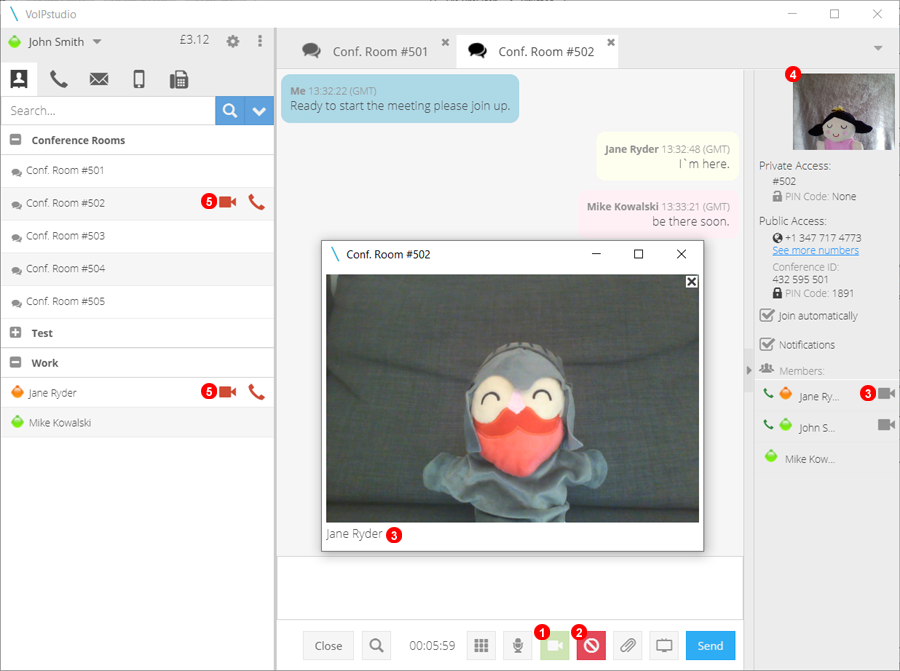
- Um einer Videokonferenz beizutreten oder diese zu starten, öffnen Sie einfach das Chat-Fenster des Konferenzraums und klicken Sie auf das Kamera-Symbol.
- Um eine Videokonferenz zu verlassen, klicken Sie einfach auf die Schaltfläche Abbrechen.
- Um den Video-Feed anderer Benutzer zu sehen, klicken Sie auf das Kamera-Symbol neben dem Namen des Benutzers.
- Hier können Sie Ihren Video-Feed ansehen.
- Der Status des Konferenzraums und der teilnehmenden Benutzer ändert sich, um dies anzuzeigen.
Chat Fenster¶
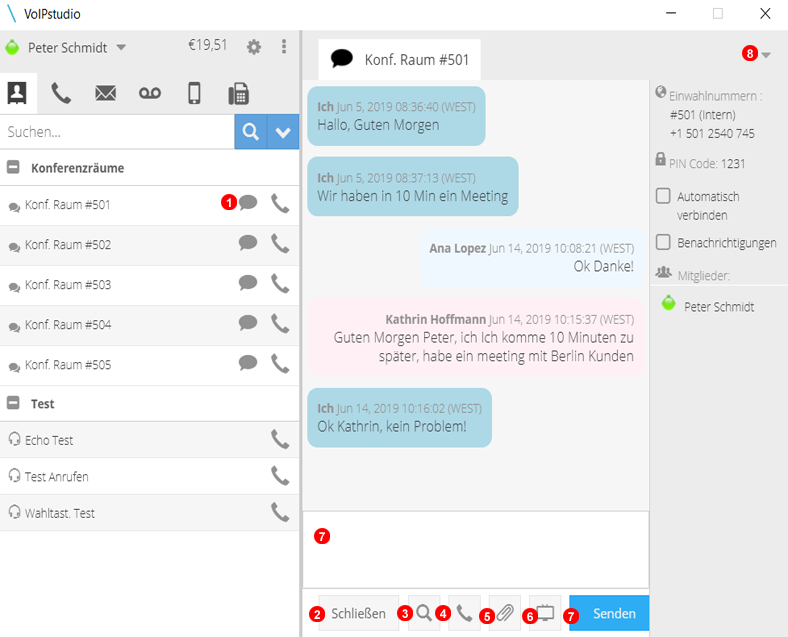
- Klicken Sie auf das Sprechblasen-Symbol, um den Chat mit dem gewünschten Benutzer zu starten.
- Klicken Sie auf Schließen, um das Chatfenster eines bestimmten Benutzers zu schließen.
- Klicken Sie hier, um nach bestimmten Details von Chats mit ausgewählten Benutzern zu suchen.
- Das Telefonsymbol startet einen Anruf mit dem ausgewählten Benutzer.
- Klicken Sie hier, um eine Datei an den ausgewählten Benutzer zu senden.
- Klicken Sie hier, um eine Bildschirmfreigabe mit dem ausgewählten Benutzer zu starten. Dieser erhält eine Einladungsbenachrichtigung und öffnet bei Annahme ein neues Fenster, das Ihren Bildschirm freigibt.
- Geben Sie das Textfeld ein und klicken Sie auf Senden oder drücken Sie die Eingabetaste, um eine Nachricht an den ausgewählten Benutzer zu senden.
- Wenn mehrere Chat-Fenster geöffnet sind, kann das umgedrehte Dreieck ausgewählt werden, um eine Dropdown-Liste aller Chats für eine schnelle Navigation anzuzeigen.
Datei Übertragung¶
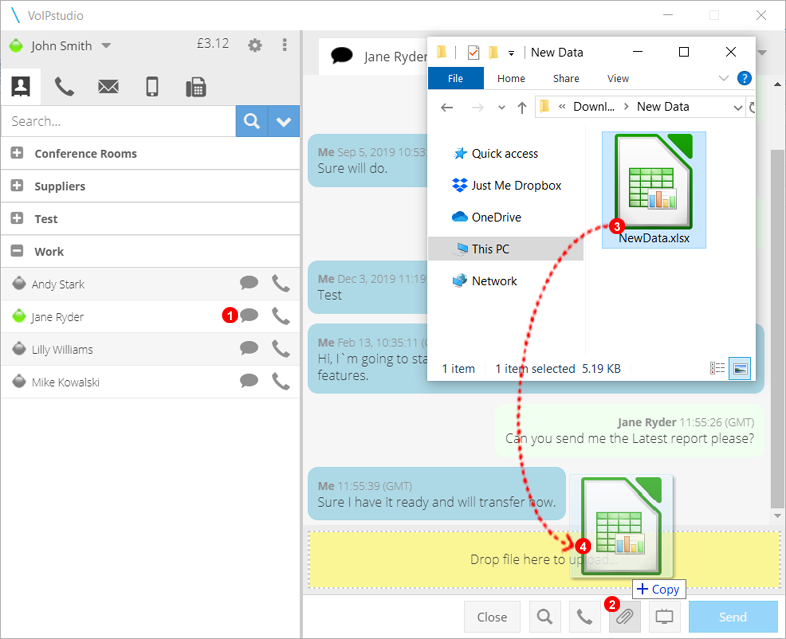
- Klicken Sie auf die Chat-Blase, um das Chat-Fenster mit dem gewünschten Benutzer zu öffnen.
- Klicken Sie auf das Büroklammersymbol, um die Dateiübertragung zu starten, und zeigen Sie die Eingabeaufforderung "Datei zum Hochladen hierher ziehen ..." an.
- Öffnen Sie den Ordner mit der Datei, die Sie übertragen möchten, und halten Sie die Datei und ziehen Sie sie in die Eingabeaufforderung "Datei zum Hochladen hierher ziehen...".
- Geben Sie die Datei frei, um sie an den aktuellen Chat zu senden. Das Akzeptieren einer Datei wird weiter unten erläutert.
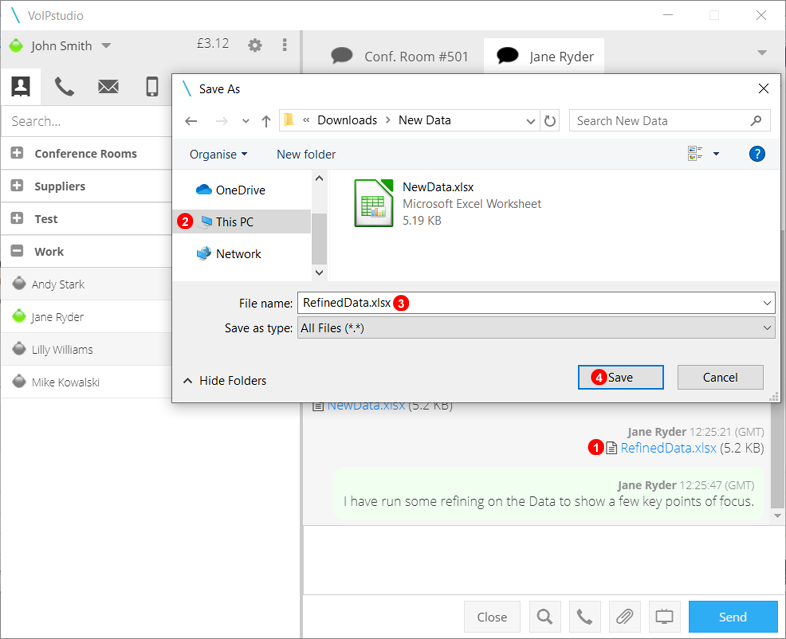
- Klicken Sie auf den Dateinamen, um das Dialogfeld Datei speichern zu öffnen.
- Navigieren Sie zum gewünschten Ordner, um ihn als Speicherort festzulegen.
- Belassen Sie den gesendeten Dateinamen oder ändern Sie ihn nach Bedarf.
- Klicken Sie auf Speichern, um die Übertragung abzuschließen.
Screen Sharing¶
Screenshare starten
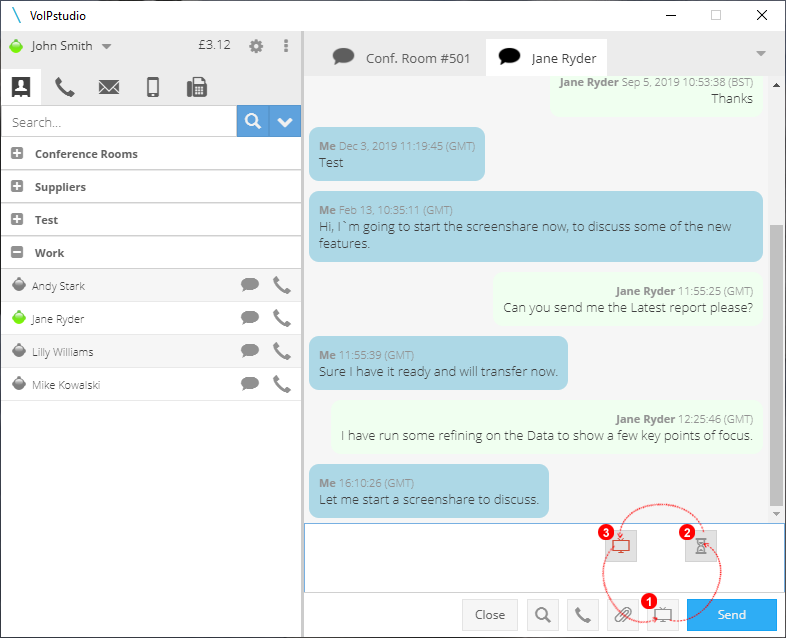
- Am unteren Feld aller Chat-Fenster einschließlich der Konferenzräume können Sie eine Bildschirmfreigabe starten, indem Sie auf die Schaltfläche Bildschirm freigeben klicken.
- Nach der Auswahl ändert sich das Symbol in eine Sanduhr, um anzuzeigen, dass Einladungen gesendet wurden.
- Sobald die Einladung angenommen wurde, ändert sich das Symbol wieder in ein rot blinkendes Symbol, das anzeigt, dass Sie Ihren Bildschirm freigeben. Wenn Sie ein letztes Mal auf dieses Symbol klicken, kehren Sie zum normalen grauen Symbol zurück und stoppen die Bildschirmfreigabe.
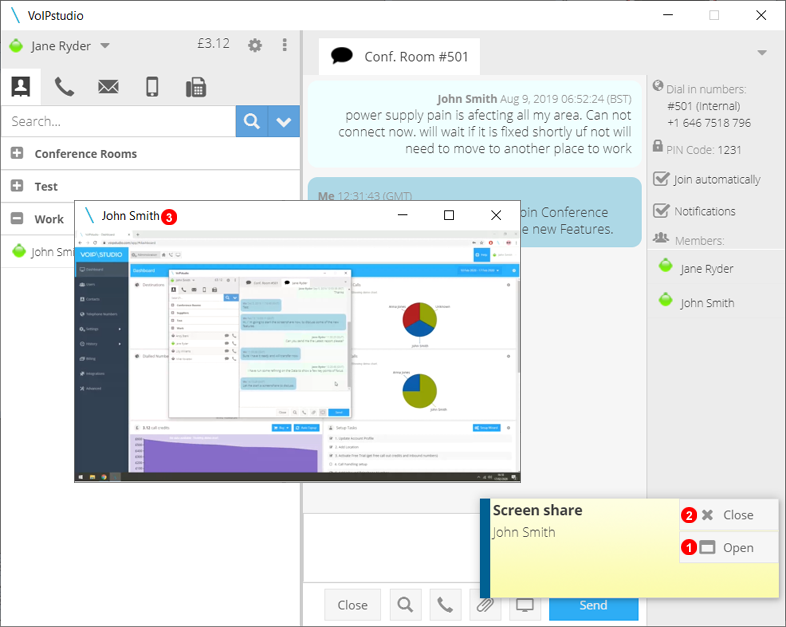
Ein Popup wird angezeigt, um eine eingehende Screenshare-Einladung anzuzeigen
- Klicken Sie auf Akzeptieren, um die Bildschirmfreigabe zu starten und den Bildschirm für die eingeladenen Personen anzuzeigen.
- Klicken Sie auf Schließen, um das Popup zu schließen, und die Bildschirmfreigabe wird nicht gestartet.
- Die Bildschirmfreigabe befindet sich in einem neuen separaten Fenster, dessen Größe nach Bedarf geändert werden kann.
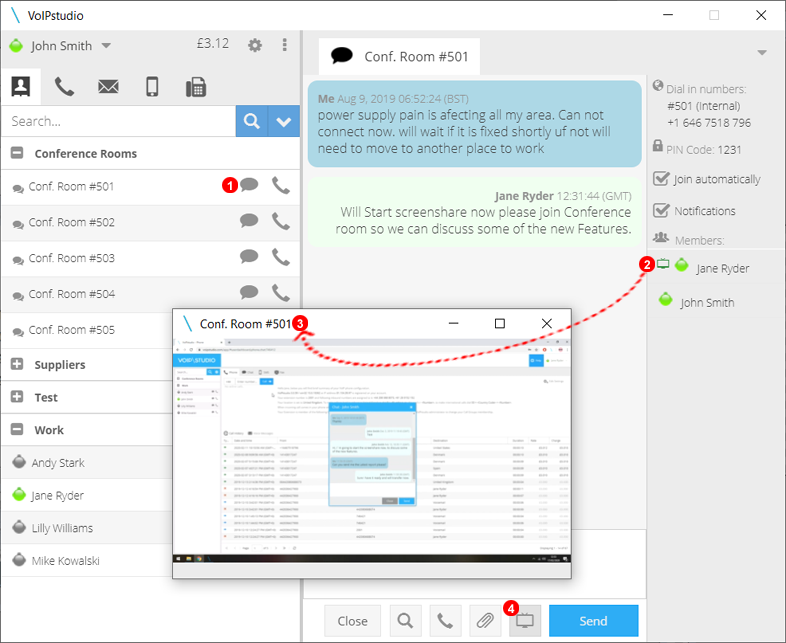
- Klicken Sie auf die Chat-Blase neben einem Konferenzraum, um das Chat-Fenster für diesen Raum zu öffnen.
- Alle Benutzer, die ihren Bildschirm freigeben, haben neben ihrem Namen ein grünes Bildschirmsymbol. Durch Klicken auf dieses Symbol wird das Bildschirmfenster geöffnet.
- Ein neues Fenster mit dem Benutzerbildschirm wird angezeigt. Dieses Fenster kann nach Bedarf verschoben und in der Größe geändert werden.
- Klicken Sie auf die Schaltfläche Bildschirm freigeben, um Ihren Bildschirm für alle Benutzer im Chat im Konferenzraum freizugeben.
Hinweis: Die Bildschirmfreigabe kann von einer Telefonkonferenz im selben oder einem anderen Raum begleitet werden.
Anruf-Annahme¶
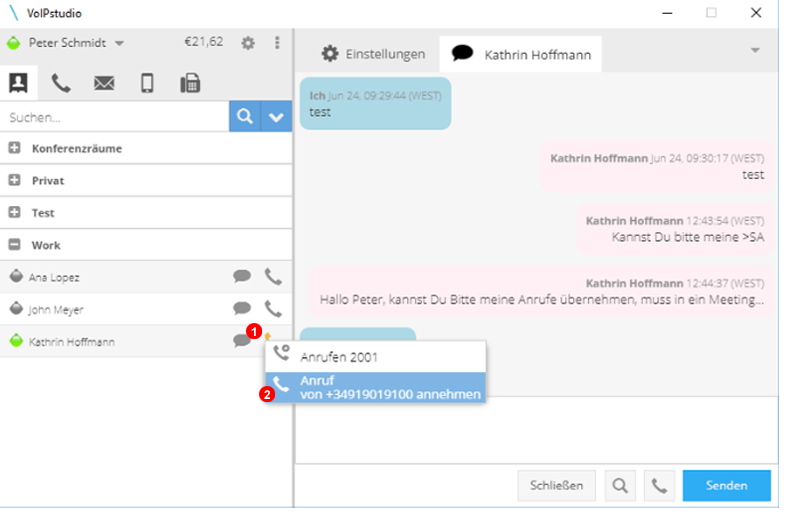
Gehen Sie auf das Symbol Telefonstatus unter den Kontaktbereich, während das Telefon klingelt (gelbe Statusanzeige). Daraufhin wird ein Kontextmenü angezeigt, in dem Sie einen klingelnden Anruf annehmen können.
- Klicken Sie auf das gelbe Telefonstatussymbol. Das Kontextmenü wird angezeigt.
- Klicken Sie auf
Anruf von... annehmen.
Hinweis: Um einen Anruf annehmen zu können, müssen entsprechende Rechte verwaltet werden.
Barge-In / Einschalten in Gespräche¶
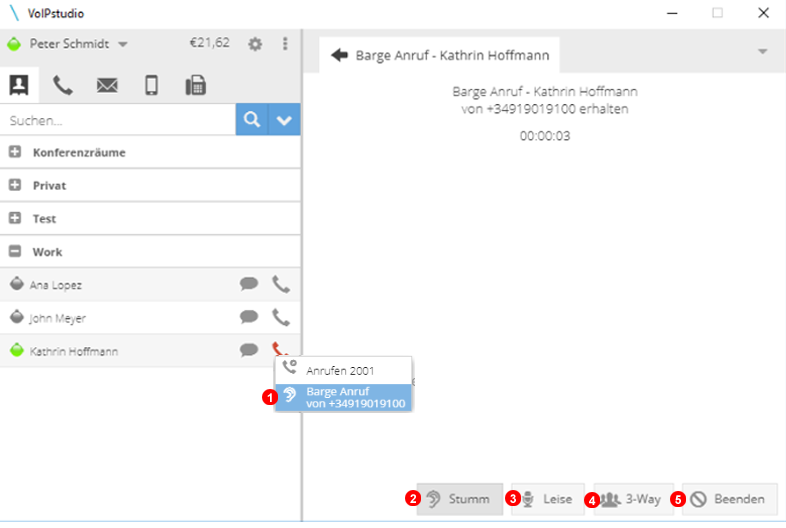
Klicken Sie auf das Telefonstatussymbol unter den Kontaktbereich, während die Remote-Nebenstelle telefoniert (rote Statusanzeige), um das Kontextmenü anzuzeigen, mit dem Sie in den gewünschten Anruf einschalten (Barge-In) können.
- Klicken Sie auf Anruf Barge-In / ins Gespräch einschalten, um das Gespräch mitzuhören.
- Zunächst wird die Taste Stumm ausgewählt, um anzuzeigen, dass Anrufer den Barge-In nicht hören können.
- Wählen Sie Flüstern, um nur mit dem Agenten zu sprechen.
- Wählen Sie 3-Way, um eine Dreier-Telefonkonferenz einzuleiten.
- Wählen Sie diese Option, um das Barge-In zu beenden, aber Erstanrufer verbunden bleiben.
Hinweis: Um einen Anruf entgegennehmen zu können, müssen die entsprechenden Rechte wie hier angegeben verwaltet werden: https://voipstudio.de/docs/administrator/advanced/#callbarging
Einstellungen¶
Allgemein¶
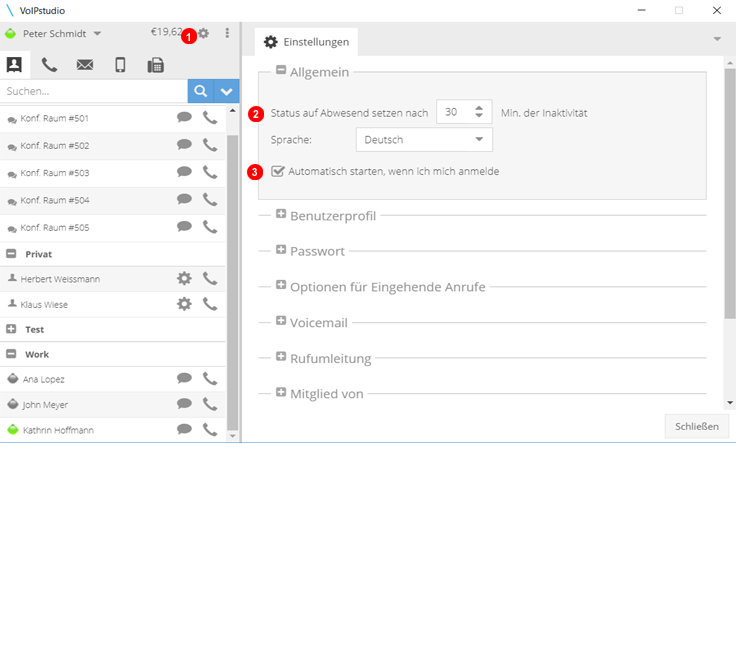
- Klicken Sie auf das Zahnradsymbol, um die Einstellungen zu öffnen.
- Ändern Sie die Anzahl der Minuten, bevor das Softphone aufgrund von Inaktivität in den Abwesenheitsstatus wechselt.
- Wählen Sie die Sprache aus
- Wählen Sie diese Option, um den automatischen Start von Softphone beim Start des Geräts zu aktivieren / deaktivieren.
Benutzerprofil¶
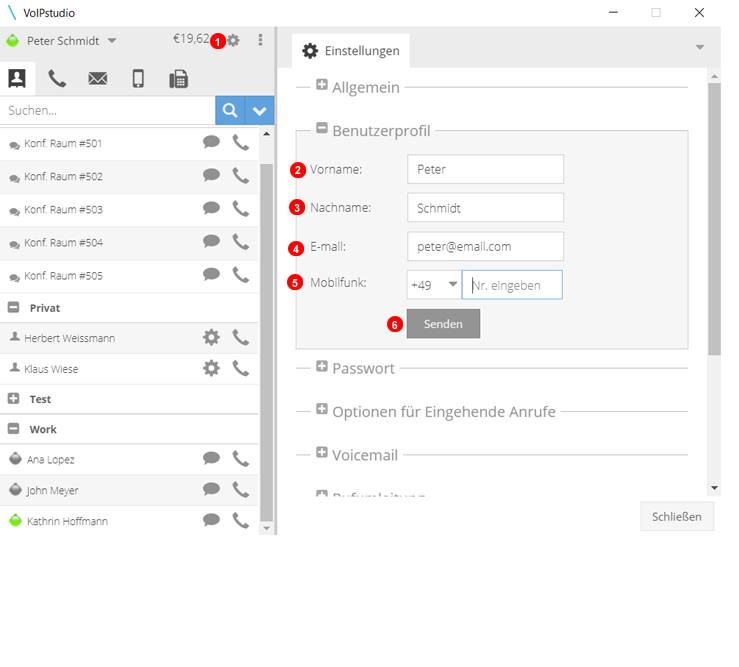
- Klicken Sie auf das Zahnradsymbol, um die Einstellungen zu öffnen.
- Bearbeiten Sie den Vornamen oder die Kennung des Benutzers.
- Bearbeiten Sie den Vor- oder Nachnamen des Benutzers.
- Bearbeiten Sie die Login- und Voicemail-E-Mail-Adresse des Benutzers.
- Bearbeiten oder geben Sie die Handynummer des Benutzers ein.
- Klicken Sie auf Senden, um alle Änderungen abzuschließen und zu speichern.
Passwort¶
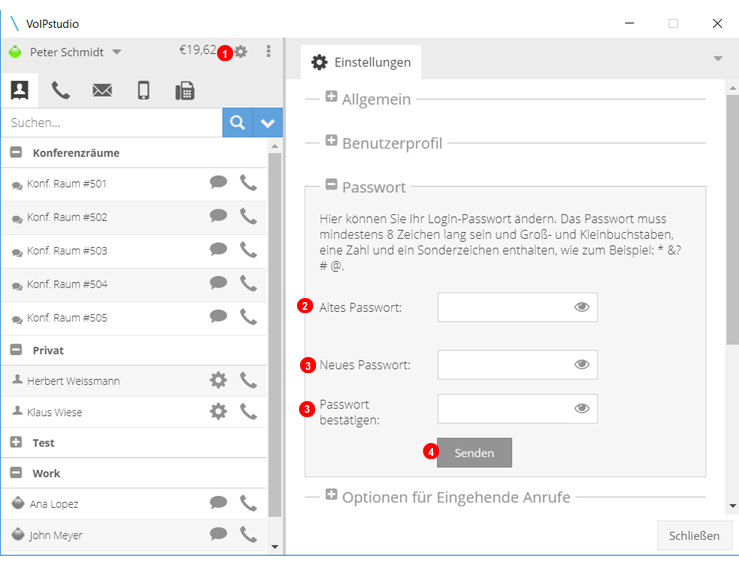
- Klicken Sie auf das Zahnradsymbol, um die Einstellungen zu öffnen.
- Geben Sie das aktuelle Passwort für die Authentifizierung ein.
- Geben Sie das neue Passwort ein und bestätigen Sie es.
- Klicken Sie auf Senden, um die Änderungen abzuschließen und zu speichern.
Optionen für eingehende Anrufe¶
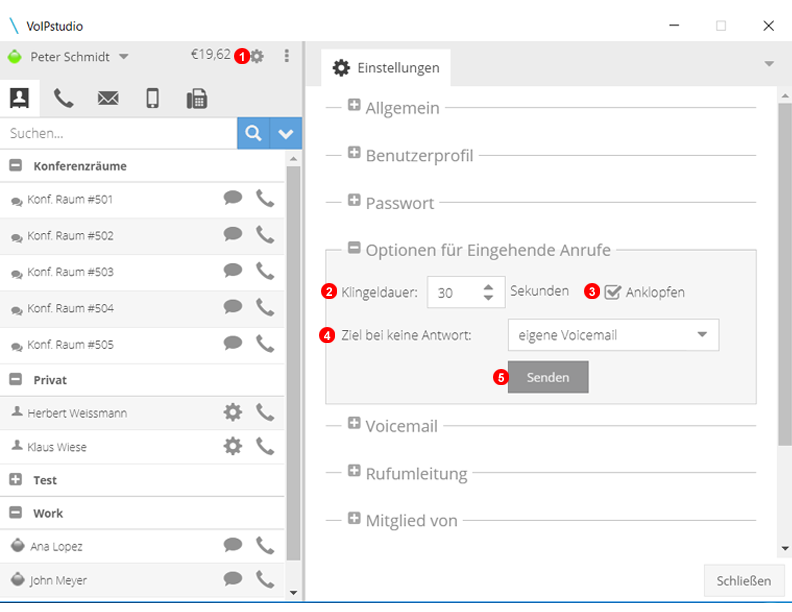
- Klicken Sie auf das Zahnradsymbol, um die Einstellungen zu öffnen.
- Wählen Sie die Zeit, bevor der eingehende Anruf an das Ziel weitergeleitet wird, wenn keine Antwort festgelegt wurde.
- Aktivieren oder Deaktivieren Sie das Anklopfen.
- Wählen Sie Aktion, wenn eingehende Anrufe nicht beantwortet werden.
- Klicken Sie auf Senden, um alle Änderungen abzuschließen und zu speichern.
Voicemail¶
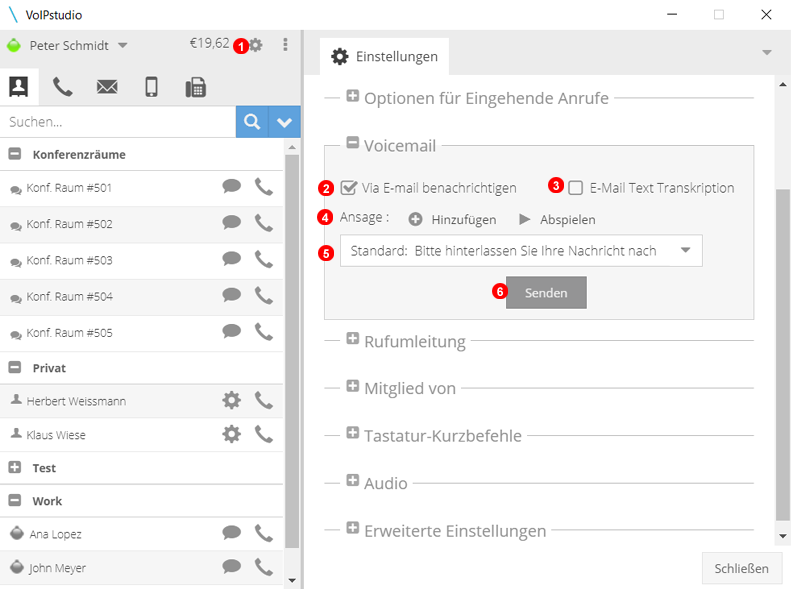
- Klicken Sie auf das Zahnradsymbol, um die Einstellungen zu öffnen.
- Aktivieren Sie die Option E-Mail-Benachrichtigung mit Audiodatei der Nachricht aktivieren.
- Wählen Sie, um die Transkription von Nachrichten in Text zu aktivieren.
- Klicken Sie auf Hinzufügen, um eine neue Voicemail-Begrüßungsnachricht hochzuladen und die aktuell ausgewählte Begrüßung anzuhören.
- Wenn mehrere Dateien hochgeladen werden, kann die aktive Nachricht aus der Dropdown-Liste ausgewählt werden.
- Klicken Sie auf Senden, um alle Änderungen abzuschließen und zu speichern.
Anruf Weiterleitung¶
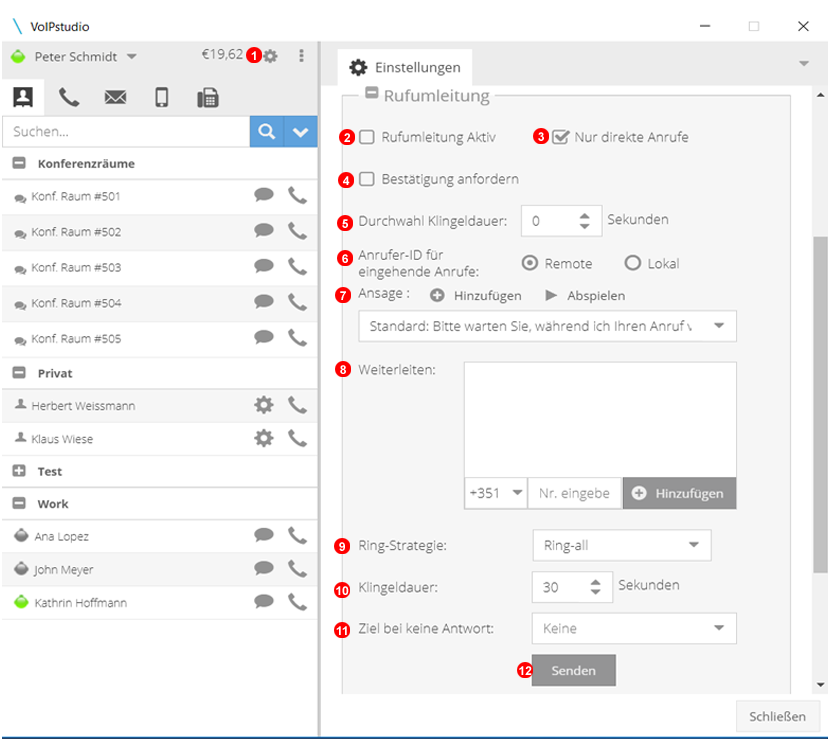
- Klicken Sie auf das Zahnradsymbol, um die Einstellungen zu öffnen.
- Klicken Sie, um die Anrufweiterleitung zu aktivieren.
- Klicken Sie, um zu aktivieren, dass nur direkte Anrufe weitergeleitet werden, wenn auch deaktivierte Anrufe von Ring-Gruppen und Warteschlangen weitergeleitet werden.
- Aktivieren Sie die Verwendung von # als Bestätigung für den weitergeleiteten Anruf auf dem empfangenden Gerät.
- Wenn ein VoIP-Telefon online ist, kann eine Zeit festgelegt werden, zu der das VoIP-Gerät zuerst klingelt, bevor die Rufumleitung beginnt.
- Wählen Sie die Remote (Anrufer) oder Lokale (VoIP) Nummer, die auf dem empfangenden Gerät als Anrufer-ID angezeigt werden soll.
- Begleitende Nachricht hinzufügen, abspielen oder hochladen, bevor der Anruf weitergeleitet wird.
- Geben Sie die Nummer(n) ein, an die Anrufe weitergeleitet werden sollen, und fügen Sie sie hinzu.
- Wenn mehrere Nummern zur Weiterleitung an eine Ringstrategie ausgewählt sind, kann die Anrufverteilung geändert werden.
- Wählen Sie aus, wie lange der umgeleitete Anruf klingeln soll, bevor es zu Keine Antwort wechselt.
- Wählen Sie die Aktion aus, die ausgeführt werden soll, wenn der Anruf nicht entgegengenommen wird.
- Klicken Sie auf Senden, um die Änderungen abzuschließen und zu speichern.
Mitglied von¶
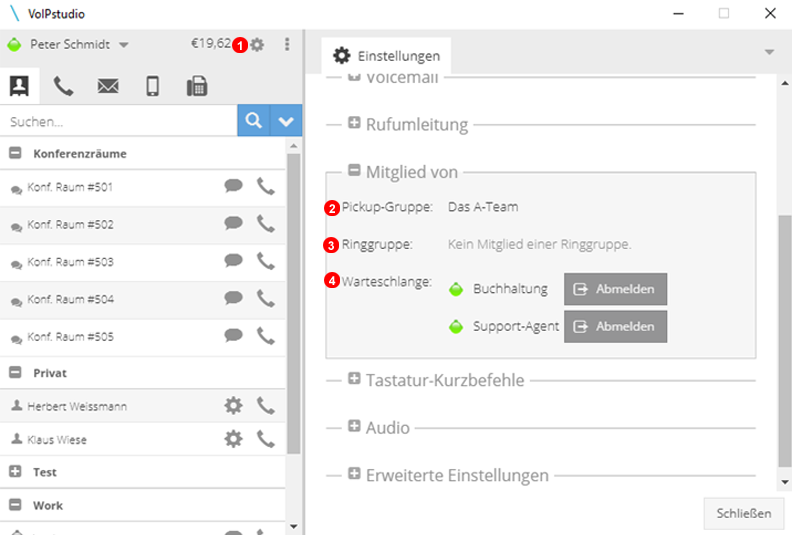
- Klicken Sie auf das Zahnradsymbol, um die Einstellungen zu öffnen.
- Zeigt alle Pick Up Groups an, bei denen der Benutzer Mitglied ist.
- Zeigt alle Ringgruppen an, bei denen der Benutzer Mitglied ist.
- Zeigt alle Warteschlangen an, in denen der Benutzer Mitglied ist, und ermöglicht dem Benutzer das An- und Abmelden bei Warteschlangen.
Keyboard Shortcuts¶
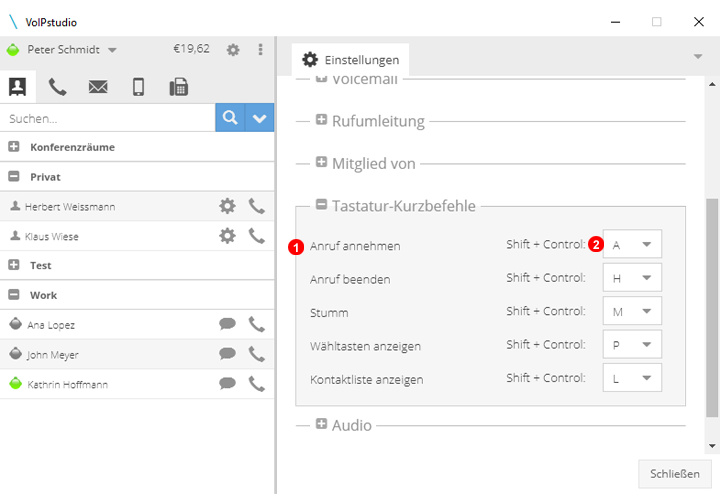
- Ermöglicht die schnelle Verwendung der Anwendung über Tastaturkombinationen. Diese Verknüpfungen sind global und funktionieren auch dann, wenn die App minimiert ist oder wenn auf einer anderen Registerkarte / App gearbeitet wird.
- Wenn ein Konflikt mit einer anderen Anwendung auftritt, können die Tasten nach Bedarf zugeordnet werden.
Audiogeräte¶
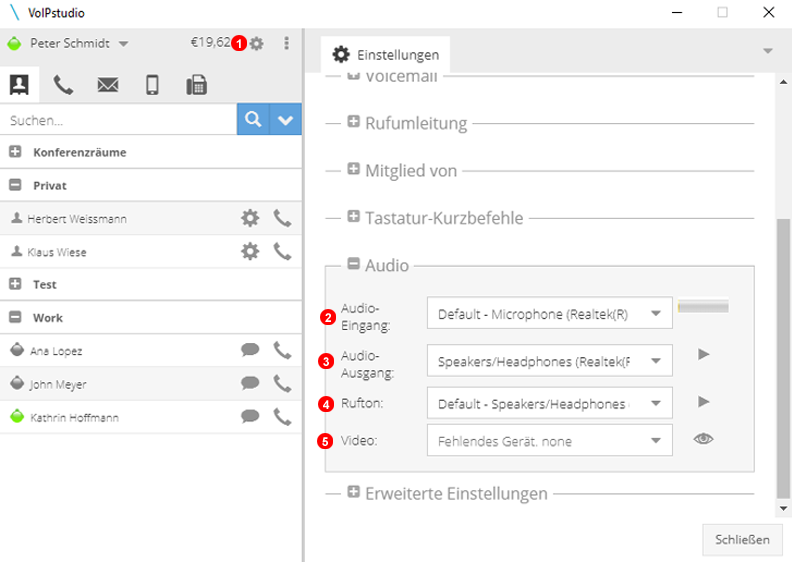
- Klicken Sie auf das Zahnradsymbol, um die Einstellungen zu öffnen.
- Ändern Sie die Mikrofoneinstellungen.
- Ändern Sie die Anruf-Audioeinstellungen.
- Wählen Sie Rufton.
- Wählen Sie Webcam oder anderes Videogerät.
- Deaktivieren Sie Benachrichtigungen über falsch konfigurierte Audiogeräte..
Erweiterte Einstellungen¶
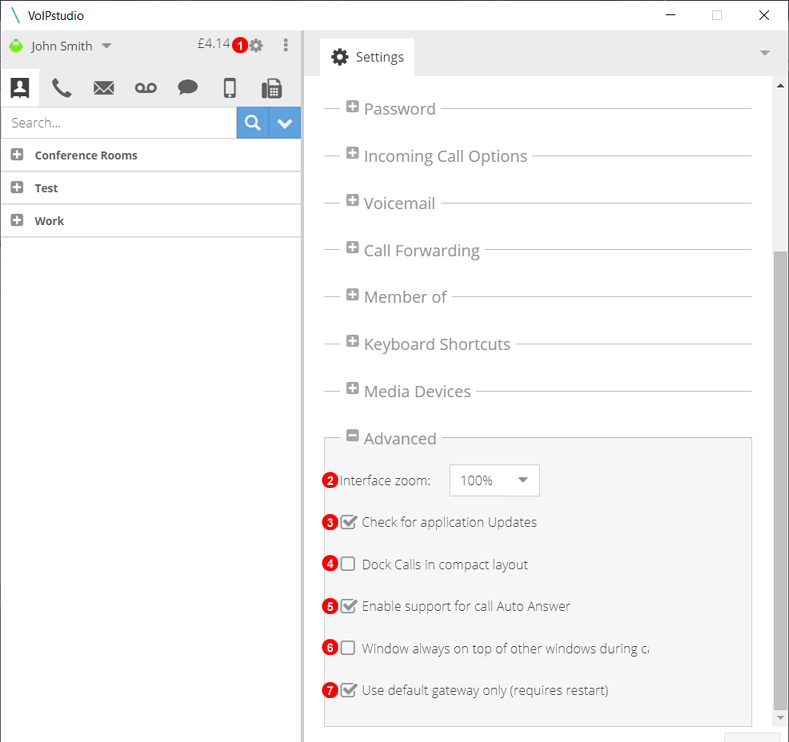
- Klicken Sie auf das Zahnradsymbol, um die Einstellungen zu öffnen.
- Wählen Sie aus der Dropdown-Liste eine neue Zoomstufe aus, um die Größe von Text und Schaltflächen zu erhöhen; nach Auswahl des neuen Zooms muss die Größe des Fensters möglicherweise angepasst werden.
- Aktivieren Sie die automatische Aktualisierungsprüfung.
- Aktivieren Sie diese Option, um eine kompaktere Ansicht des aktiven Anrufs zu erhalten.
- Aktivieren Sie bei Verwendung von Click to call mit automatischer Antwortfunktion.
- Das Anruf- und Softphone-Fenster wird immer vor anderen Fenstern oder Anwendungen angezeigt.
- Diese Einstellung sollte dazu führen, dass die App NICHT Ihr VPN verwendet, sondern direkt über den Standardrouter ins Internet geht.
Optionen Panel¶
Durch Klicken auf die Schaltfläche mit der Bezeichnung 1 wird die Dropdown-Liste erweitert und ermöglicht Folgendes:
- Schneller Zugriff auf das
Web Dashboard. - Abschnitt
Hilfeanzeigen. - Melden Sie sich von der Desktop-Anwendung ab.
Schließen, um die Anwendung zu schließen.
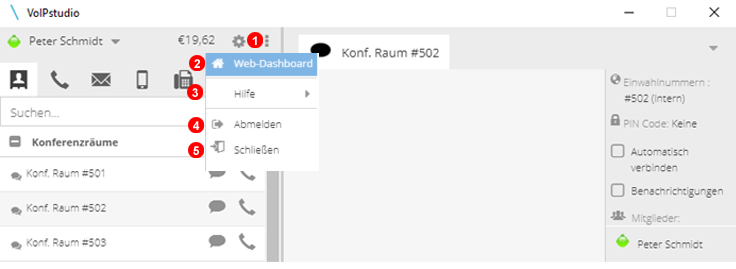
Hilfe-Menü¶
Über das Hilfe-Menü haben Sie Zugriff auf:
- Überprüfen der aktuellen Version und suchen nach Softphone-Updates.
- Öffnen und beantworten von aktuelle Support-Tickets.
- Verschiedene Tools zur Fehlerbehebung und zum Debug.
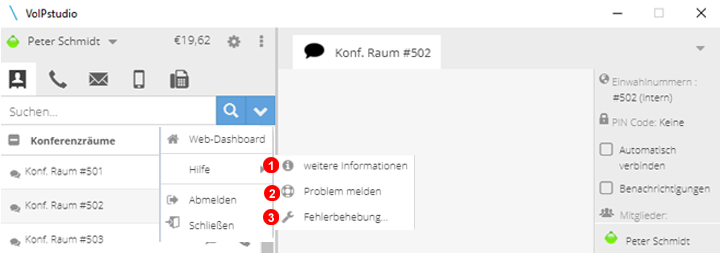
Fehlerbehebung¶
Im Folgenden finden Sie eine Liste häufig gestellter Fragen und Antworten sowie grundlegende Schritte zur Fehlerbehebung für die Softphone-Anwendung.
Ungültige E-Mail / Passwort¶
"Falsche E-Mail / Passwort eingegeben" Meldung wird angezeigt, wenn ich mich anmelden möchte.
Stellen Sie sicher, dass die E-Mail-Adresse und das Passwort mit der Systemsteuerung / Control Panel-Anmeldung übereinstimmen. https://voipstudio.de/login/. Wenn Sie Ihr Passwort vergessen haben, gehen Sie zu https://voipstudio.de/passwort-zuruecksetzen/ und wir senden ein neues Passwort an Ihre E-Mail-Adresse.
Firewall¶
"Firewall Fehler" Meldung wird angezeigt, wenn ich versuche, Anrufe zu tätigen.
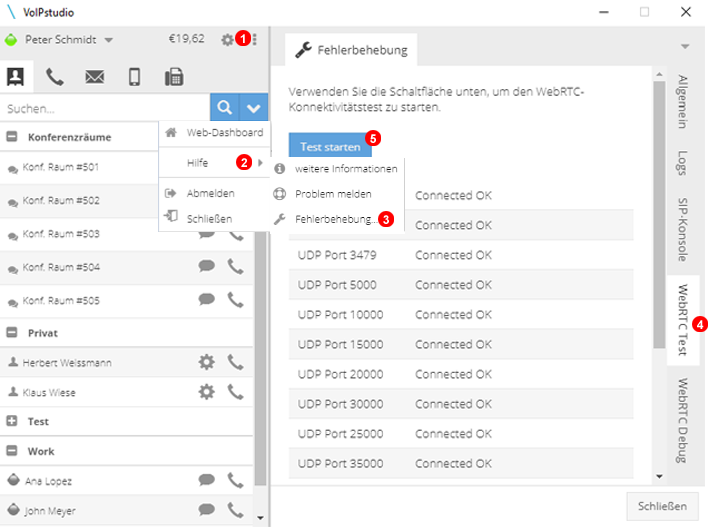
Einige ISPs (Internet Service Provider) blockieren UDP-Ports, die für die Funktionsfähigkeit unserer Softphone-Anwendung erforderlich sind. So überprüfen Sie, ob Ihr PC erfolgreich eine Verbindung zu unserem Netzwerk herstellen kann:
- Klicken Sie auf das Hauptmenüsymbol.
- Wählen Sie
Hilfeaus dem Kontaktmenü. - Wählen Sie
Troubleshooting ...aus demHelp- Untermenü.. - Klicken Sie auf die Registerkarte
WebRTC-Test. - Klicken Sie auf die Schaltfläche
Test starten.
Nach kurzer Zeit wird eine Liste der getesteten Ports angezeigt. Wenn eine Verbindung angezeigt wird und Failed (Fehlgeschlagen) angezeigt wird, müssen Sie Ihre Firewall- / Routerkonfiguration überprüfen und / oder sich an Ihren Internetdienstanbieter wenden, um die Sperrung der Ports aufzuheben.
Problem melden¶
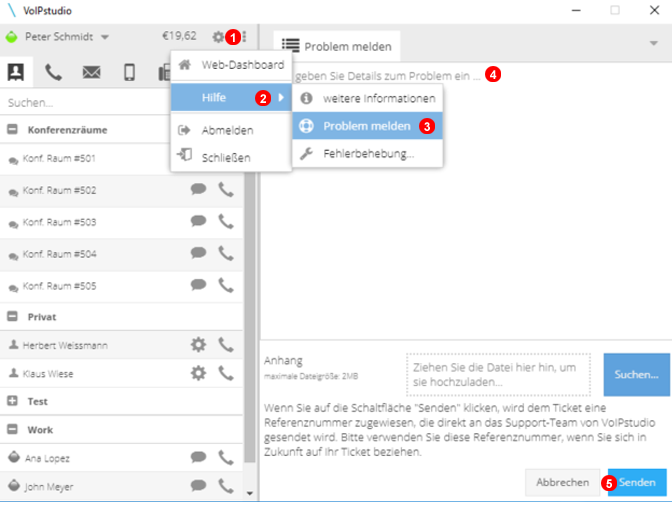
So melden Sie ein Problem mit einer Softphone-Anwendung oder mit getätigten / empfangenen Anrufen:
- Klicken Sie auf das Hauptmenüsymbol.
- Wählen Sie
Hilfeaus dem Kontaktmenü. - Wählen Sie im Untermenü
Hilfedie OptionProblem melden. - Geben Sie Details zum Problem ein. Wenn das Problem mit einem bestimmten Telefonanruf zusammenhängt, stellen Sie sicher, dass Datum und Uhrzeit der Anrufe sowie die gewählte Nummer (für ausgehende Anrufe) oder die Anrufer-ID für eingehende Anrufe angegeben sind.
- Klicken Sie auf
Senden, um das Support-Ticket zu öffnen.