Rufnummern¶
Hier können Sie neue Rufnummern erstellen oder bearbeiten. Wenn Sie eine eingehende Rufnummer aktivieren, können Sie diese als Anrufer-ID nutzen und Sie können auch vom öffentlichen Telefon-Fest-und Mobilnetz erreicht werden. Es stehen Rufnummern aus mehr als 4000 Städten weltweit zur Verfügung.
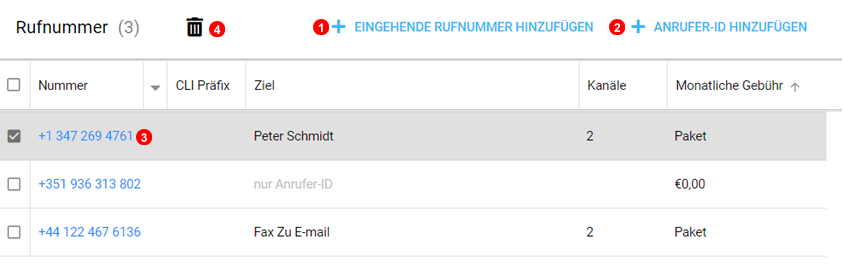
- Klicken Sie auf
Eingehende Nummer hinzufügen, um eine neue Rufnummer bereitzustellen. Manche Standorte erfordern das Hochladen und Überprüfen von Dokumenten. - Fügen Sie die Nummer, die Sie bereits besitzen, als "Anrufer-ID" hinzu, um diese bei ausgehenden Anrufen zu verwenden.
- Klicken Sie auf die blau markierte Nummer, um Parameter und Ziel zu bearbeiten und zu ändern.
- Wenn Nummern ausgewählt sind, erscheint das Lösch-Symbol, um Nummern in großen Mengen zu entfernen.
Es ist auch möglich, Nummern von Ihrem aktuellen Anbieter zu VoIPstudio zu portieren (übertragen). Bitte öffnen Sie ein Support Ticket und fügen Sie Folgendes bei:
- Liste der Nummern, die Sie portieren möchten.
- Aktuelle Rechnung von Ihrem aktuellen Anbieter.
Rufnummer hinzufügen¶
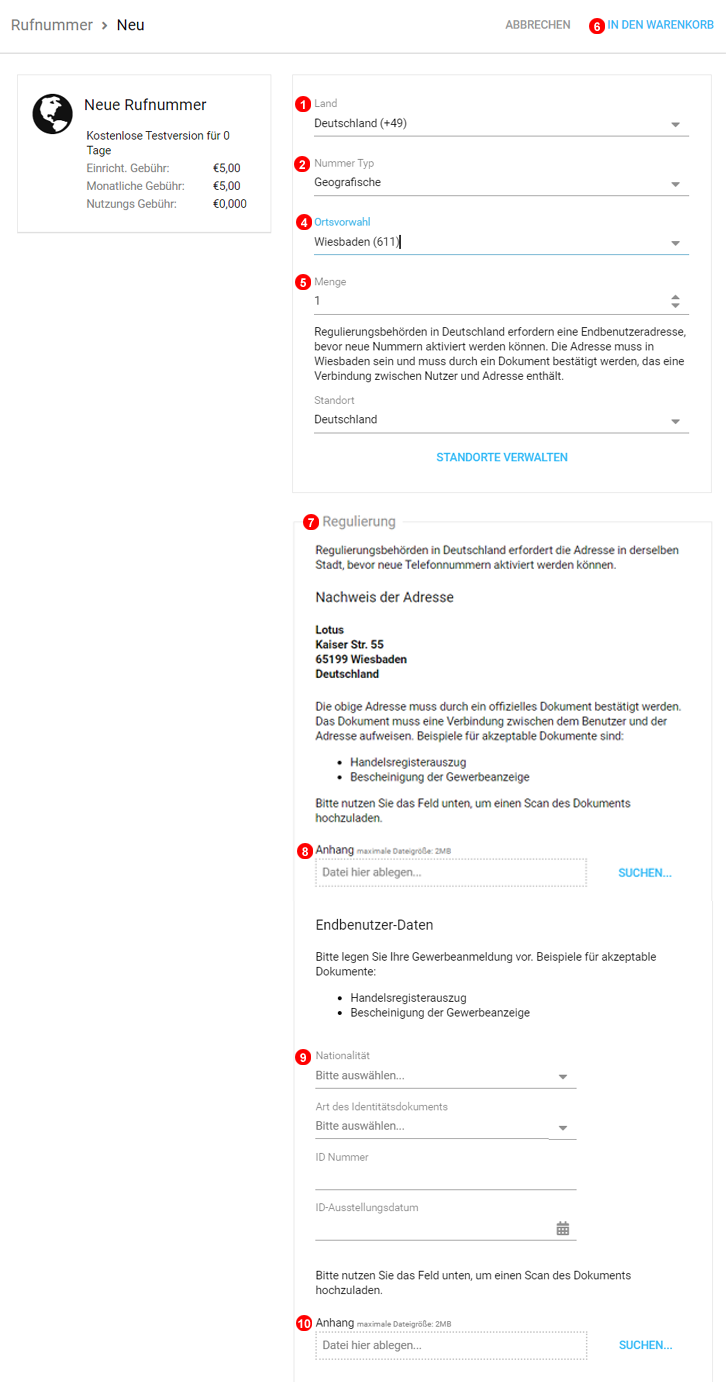
Um eine neue Rufnummer hinzuzufügen, klicken Sie auf die Schaltfläche Eingehende Rufnummer hinzufügen, die in Abbildung 4.1 oben als (1) angezeigt wird, und führen Sie die folgenden Schritte aus:
- Wählen Sie das Land Ihrer Telefonnummer aus.
- Wählen Sie den Nummern Typ: Geografisch (mit einer Orts-Vorwahl), National oder Gebührenfrei.
- Staat auswählen (nur für USA).
- Wählen Sie die Stadt aus, in der sich Ihre Telefonnummer befinden soll.
- Geben Sie die gewünschte Menge von Nummern ein, die Sie kaufen möchten.
- Klicken Sie auf die Schaltfläche
In den Warenkorb. - Um Rufnummern in Deutschland zu erwerben, muss die entsprechende Adresse verifiziert werden anhand vom Handelsregister oder Gewerbeschein und Personalausweis oder Reisepass.
- Fügen Sie hier Ihr Handelsregister oder Gewerbeschein hinzu.
- Geben Sie die Daten Ihres Personalausweis Reisepass ein.
- Laden Sie hier Personalausweis / Reisepass hoch.
Hinweis: Der Verifizierungsprozess dauert bis zu 48 Std., kontaktieren Sie den Support, falls eine Fehler aufkommt.
Sobald Die Adresse Grün ist, können Sie den Kauf-Vorgang abschließen, um die Nummernbereitstellung abzuschließen.
Hinweis: Unter bestimmten Umständen kann eine DDI (Rufnummer) nicht sofort bereitgestellt werden und wird als ausstehend markiert, während unser Support-Team den Vorgang überprüft. Die DDI (Rufnummer) wird wie in der folgenden Abbildung angezeigt.

Rufnummer Bearbeiten¶
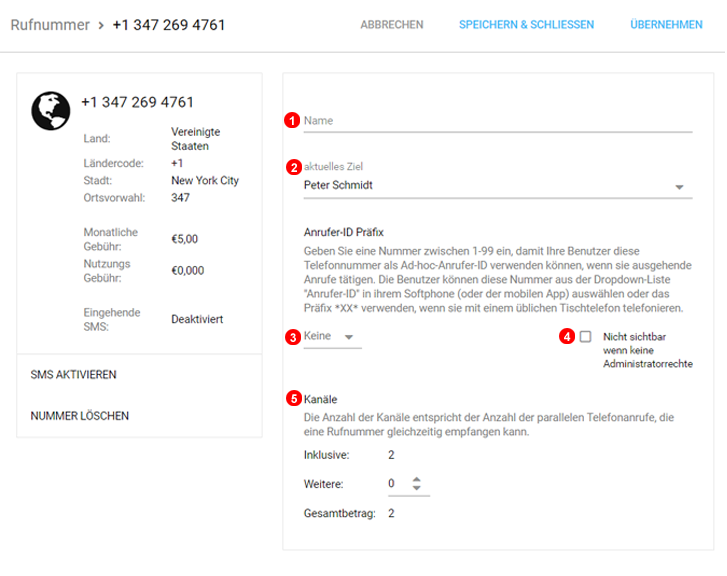
Um die Einstellungen für Rufnummern zu bearbeiten, klicken Sie auf das als (3) dargestellte Symbol in Abbildung 4.1 oben und führen Sie die folgenden Schritte aus:
- Geben Sie eine Kennung für die Nummer an. Diese wird auf dem Web-Dashboard, der Desktop-App und der mobilen App angezeigt.
- Legen Sie fest, wohin eingehende Anrufe weitergeleitet werden sollen.
- Sie können viele Anrufer-IDs haben und einfach zwischen ihnen wechseln. Wählen Sie eine beliebige zweistellige Nummer, die Sie vor einem ausgehenden Anruf wählen, um die Nummer nur für diesen Anruf als CLI zu verwenden.
HINWEIS: Der dreistellige Code 141 kann nicht verwendet werden, da er als spezielle Nummer reserviert ist, um die Anrufer-ID als anonym einzustellen; wenn Sie 141 vor der gewählten Nummer hinzufügen, wird die ausgehende Anrufer-ID als anonym eingestellt. 4. Aktivieren Sie das Kontrollkästchen, um die Nummer aus den Anrufer-ID-Listen der Benutzer auszublenden, es sei denn, die Nummer ist dem Benutzer direkt als Standard- oder dynamische Anrufer-ID zugewiesen. 5. Stellen Sie die gewünschte Anzahl von Kanälen ein. Jede Nummer wird anfänglich mit 2 Kanälen ausgestattet, die maximal 2 gleichzeitige eingehende Anrufe zulassen. Zusätzliche Kanäle sind erforderlich, um mehr als 2 Anrufe gleichzeitig empfangen zu können.
Anrufer-ID hinzufügen¶
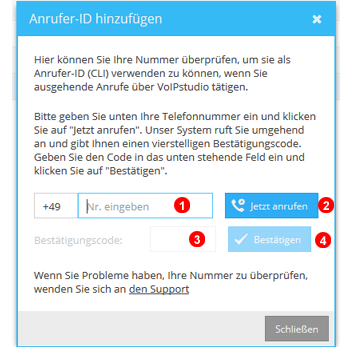
Um eine Nummer zu überprüfen und als Anrufer-ID zu verwenden, klicken Sie auf die Schaltfläche, die in Abbildung 4.1 oben als (2) angezeigt wird, und führen Sie die folgenden Schritte aus:
- Geben Sie Ihre gewählte Telefonnummer ein
- Klicken Sie auf
Jetzt anrufen, um unser System aufzufordern, Sie mit einem Bestätigungscode anzurufen
Geben Sie den vierstelligen Bestätigungscode in das Feld ein und klicken Sie auf Bestätigen, um die Bestätigung Ihrer gewählten Telefonnummer abzuschließen.
Fax Einrichtung¶
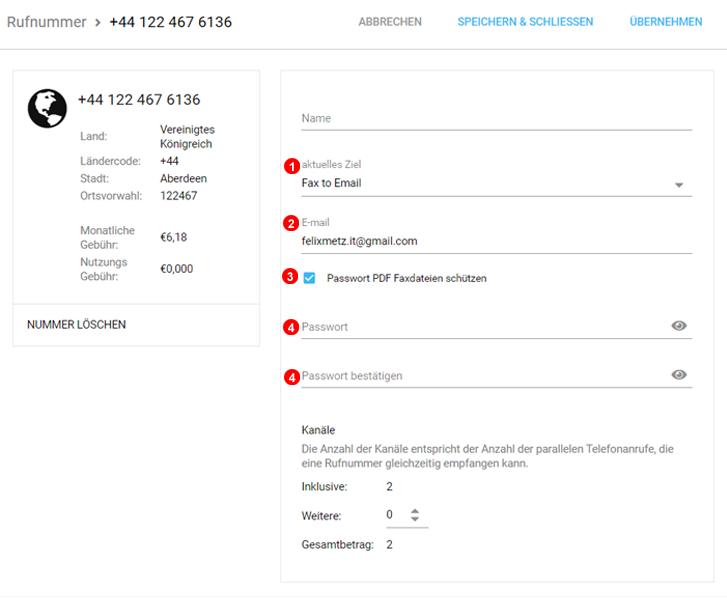
Um die Einstellungen für Telefonnummern zu bearbeiten, klicken Sie auf das als (3) dargestellte Symbol in Abbildung 4.1 oben und führen Sie die folgenden Schritte aus:
- Ändern Sie Nummernziel in Fax an E-Mail.
- Geben Sie die E-Mail-Adresse ein, an die Faxe zugestellt werden sollen.
- Aktivieren Sie das Kontrollkästchen, um den Passwortschutz für die PDF-Datei festzulegen.
- Geben Sie das Passwort ein, mit dem die PDF-Dateien verschlüsselt werden sollen, und bestätigen Sie es.
- Klicken Sie auf Speichern, um die Einrichtung abzuschließen.
Hinweis: Maximale Dateigröße von 4 MB und unterstützte Formate sind: gif, jpg, png, ppt, txt, gzip, pdf, doc, xls, odt, odp
SMS Einrichtung¶
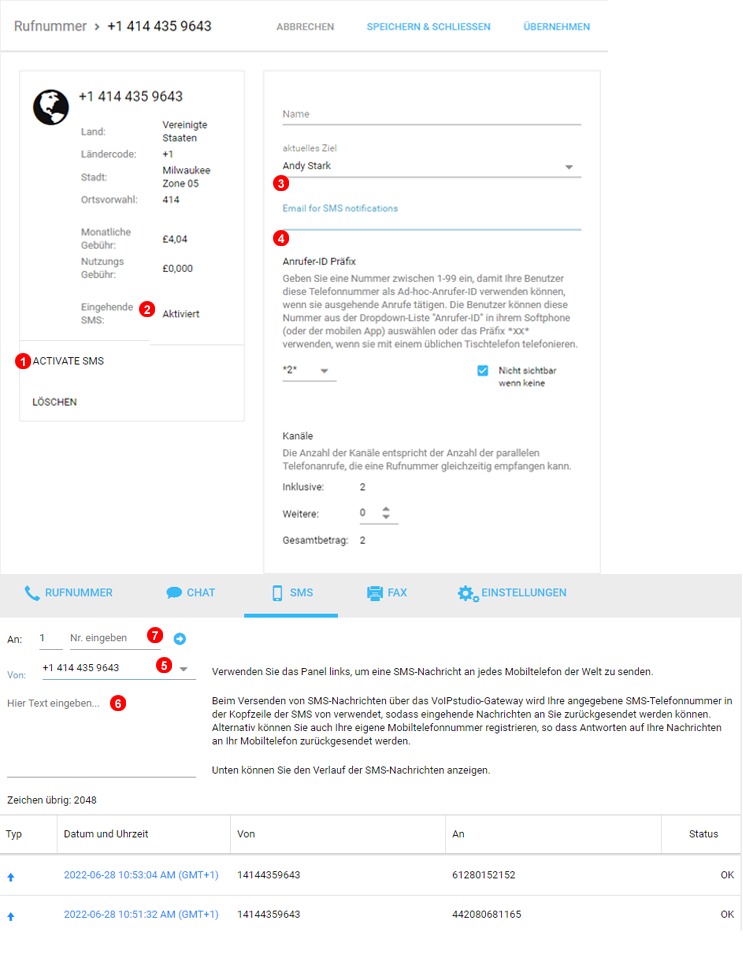
- Die Nummern beginnen mit SMS inaktiv und müssen manuell aktiviert werden.
- Der SMS-Status wird auf der Nummer angezeigt.
- Das aktuelle Ziel der Nummer ändert sich nicht, wenn SMS aktiv ist, und Sprachanrufe funktionieren weiterhin wie gewohnt.
- Geben Sie eine E-Mail-Adresse ein, um SMS-Benachrichtigungen zu erhalten.
- Um eine SMS zu senden, wechseln Sie einfach zum User Dashboard und wählen die Nummer aus, von der Sie senden möchten.
- Geben Sie die Nachricht ein, die Sie senden möchten.
- Geben Sie dann die Nummer des Empfängers ein und drücken Sie auf die Schaltfläche Senden.