Integrationen - Oracle Sales Cloud¶

VoIPstudio Der Oracle Sales Cloud Connector ermöglicht die Integration von CRM-Aktivitäten in die Computer-Telefonie (CTI), wodurch die Produktivität und das Kundenerlebnis erheblich verbessert werden. Der Connector kann sowohl für ausgehende (Click-to-Call) als auch für eingehende Verbindungen (Incoming Caller Screening) verwendet werden. Die beiden Szenarien werden nachfolgend beschrieben:
1) Bei ausgehenden Click-to-Call-Verbindungen zum PSTN (Traditional Telephony Network) in der Oracle Sales Cloud-Umgebung wird auf einen Telefonnummernlink in der Benutzeroberfläche geklickt, wodurch das Netzwerk VoIPstudio zum Anrufen des SIP-Endpunkts (IP-Telefon oder Softphone) aktiviert wird, welches im Benutzerkonto registriert ist. Sobald dieser Anruf entgegengenommen wird, wird er an die Nummer weitergeleitet, auf die geklickt wurde.
2) Eingehende Anrufe, die vom PSTN (Traditional Telephony Network) empfangen werden, generieren eine Echtzeitbenachrichtigung über den Anrufstatus (Klingelt, Verbunden, Halten, Getrennt), die im Oracle Sales Cloud CTI-Widget verarbeitet werden kann, das sich in der Benutzeroberfläche befindet.
In beiden oben beschriebenen Szenarien können Benutzer den Anrufstatus mithilfe des Oracle Sales Cloud CTI-Widgets steuern, sobald der Anruf hergestellt wurde. Laufende Verbindungen können an einen anderen PBX-Benutzer oder eine externe Nummer weitergeleitet oder getrennt werden.
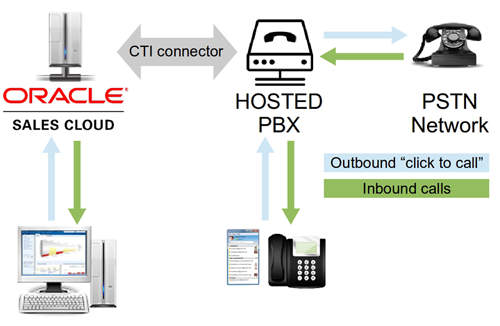
Konfiguration¶
Kommunikations-Connector¶
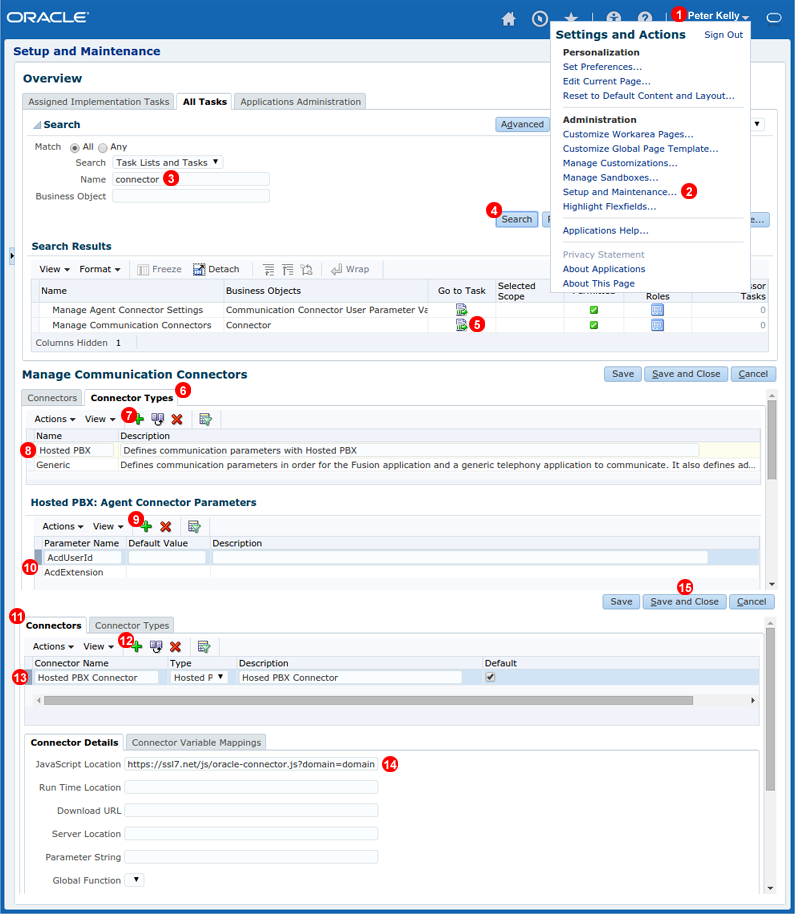
- Klicken Sie oben rechts auf Ihren Namen, um das Menü zu öffnen.
- Wählen Sie im Menü die Option
Setup and maintenance.... - Geben Sie auf
All Tasks`connector in das Namensfeld ein. - Klicken Sie auf die Schaltfläche
Search. - Klicken Sie auf das Symbol
Go to tasknebenManage Communication Connectors. - Wechseln Sie zu
Connector Type. - Klicken Sie auf das Symbol
+, um einen neuen Connector-Typ-Datensatz hinzuzufügen. - Geben Sie
Hosted PBXals Namen ein undDefines communication parameters with Hosted PBXals Beschreibung. - Klicken Sie auf das
+- Symbol, um neueAgent Connection Parameterhinzuzufügen. - Fügen Sie zwei Parameternamen hinzu:
AcdExtensionundAcdUserId. Lassen Sie die Standardwerte leer. - Wechseln Sie zu
Connectors. - Klicken Sie auf das Symbol
+, um einen neuen Connector-Datensatz hinzuzufügen. - Geben Sie
Hosted PBX Connectorals Connector-Namen ein, wählen SieHosted PBXals Connector-Typ und geben SieHosted PBX Connectorals Beschreibung ein. - Geben Sie
https://ssl7.net/js/oracle-connector.js?domain=voipstudio.dein das JavaScript-Adressfeld ein. - Klicken Sie auf die Schaltfläche
Save and Close.
Agenten-Einstellungen¶
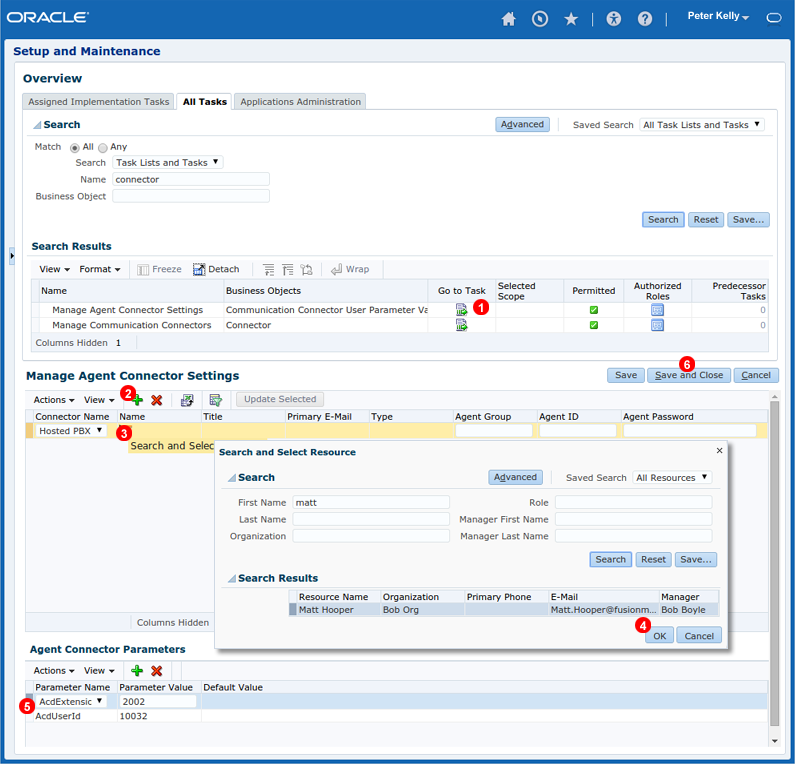
- Klicken Sie auf
Go to tasknebenManage Agent Connector Settings. - Klicken Sie auf
+, um einen neuen Agentendatensatz hinzuzufügen. - Klicken Sie im Feld Name auf das Suchsymbol.
- Verwenden Sie das Fenster
Search and Select Resource, um einen Agenten auszuwählen. - Geben Sie die VoIPstudio Durchwahl-Nummer des Agenten in das Feld
AcdExtensionsein. Die Durchwahl-Nummer befindet sich im VoIPstudio FensterAllgemeinundBenutzer bearbeiten- siehe Abbildung Feld %IMG_USERS_ALLGEMEINE EINSTELLUNGEN%, angezeigt unter(7). Geben Sie den VoIPstudio SIP-Benutzernamen des Agenten in das FeldAcdUserein. Der SIP-Benutzername befindet sich im VoIPstudio Fenster unterBenutzer bearbeitenundSIP Info. Wiederholen Sie die Schritte 2 bis 5, um alle Agenten hinzuzufügen, die CTI-Funktionen benötigen. - Klicken Sie abschließend auf die Schaltfläche
Save and Close.
Contact Centre Profile¶
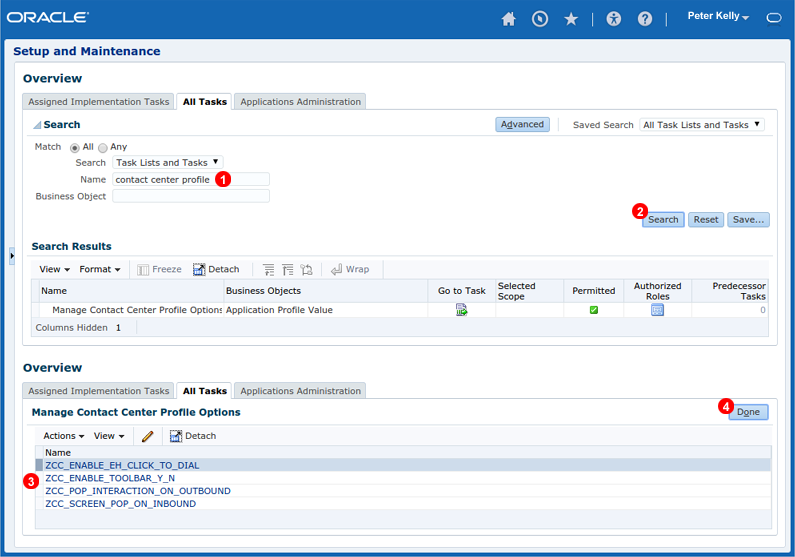
- Geben Sie
contact center profilein das Feld "Name" ein. - Klicken Sie auf die Schaltfläche
Search. - Stellen Sie sicher, dass alle in Abbildung IMG_ORACLE_CONNECTOR_PROFILE% oben gezeigten Funktionen aktiviert sind.
- Klicken Sie auf
Done.
Connector Login¶
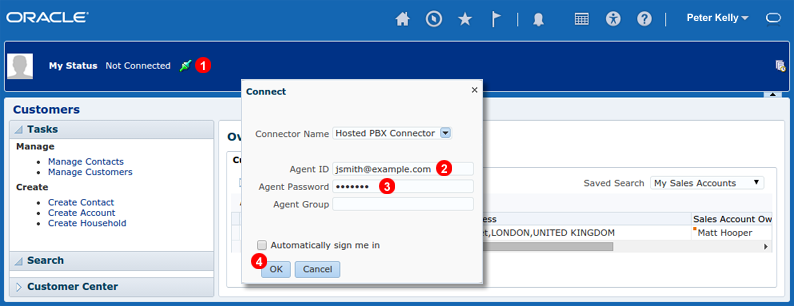
Bevor Agents mit Oracle Sales Cloud CTI Connector Anrufe tätigen oder entgegennehmen können, müssen sie sich mit ihrer VoIPstudio E-Mail-Adresse und ihrem Passwort anmelden. So melden Sie sich beim CTI-Connector an:
- Klicken Sie auf das grüne Symbol
(1)in Abbildung 58.6 oben. - Geben Sie die VoIPstudio E-Mail-Adresse in das Feld
Agent IDein. - Geben Sie das VoIPstudio Passwort in das Feld
Agent Passwordein. - Klicken Sie auf
OK. Nach kurzer Zeit sollte sich der Verbindungsstatus vonNot ConnectedzuAvailableändern.
Anrufe tätigen¶
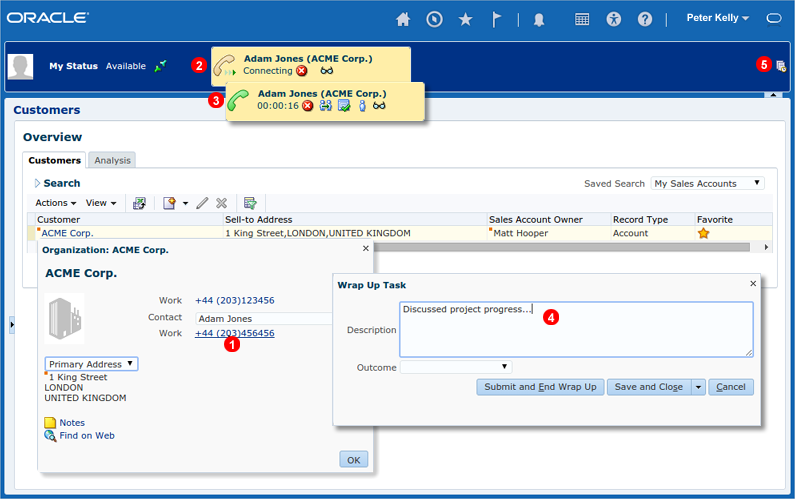
So tätigen Sie einen ausgehenden Anruf aus der Oracle Sales Cloud-Umgebung:
- Klicken Sie auf den Link einer Telefonnummer, mit der Sie einen Anruf tätigen möchten.
- Das Anrufstatus-Widget zeigt den Anrufstatus an. In der ersten Phase versucht das VoIPstudio -Netzwerk, einen auf dem Konto des Agenten registrierten SIP-Endpunkt (Softphone oder IP-Telefon) zu erreichen.
- Sobald der SIP-Endpunkt die Verbindung annimmt, wird ein Anruf an die Nummer getätigt, auf die geklickt wurde.
- Nach Abschluss des Anrufs wird im Fenster
Wrap Up Taskangezeigt, wo Agenten Notizen zu ihren Aktivitäten machen können. - Der Verlauf für Anrufe kann unter
(5)in dem 58.6 oben gezeigtem Symbol gefunden werden.
Eingehende Anrufe¶
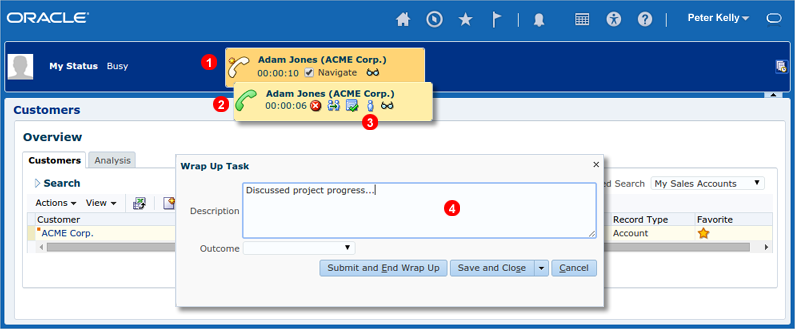
Wenn ein eingehender Anruf von einem in Oracle Sales Cloud CTI Connector angemeldeten Agenten empfangen wird, wird eine sofortige Popup-Benachrichtigung als Anruf-Widget angezeigt:
- Wenn der Anruf klingelt, wird der neue Kontakt (falls bekannt) angezeigt.
- Beantworteter Anruf wird durch das grüne Symbol in der CTI-Symbolleiste angezeigt
- Der Anrufer kann jederzeit durch Klicken auf das Symbol
(3)in Abbildung 58.8 oben identifiziert werden. - Nach Abschluss des Anrufs wird im Fenster
Wrap Up Taskangezeigt, wo Agenten Notizen zu ihren Aktivitäten machen können.
Anruf weiterleiten¶
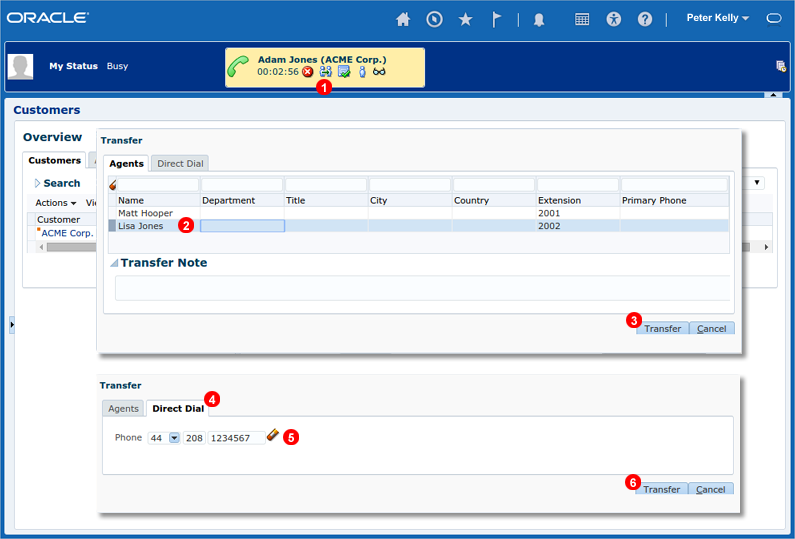
Ein bestehender Anruf (ausgehend oder eingehend) kann entweder an einen anderen Agenten (interne Umleitung) oder an eine PSTN-Nummer (externe Umleitung) weitergeleitet werden.
- Klicken Sie auf "Transfer / Weiterleitung", wie in Abbildung 58.9 oben als
(1)angezeigt wird. - Wählen Sie für die interne Umleitung den Agenten aus, an den der Anruf weitergeleitet werden soll.
- Klicken Sie auf die Schaltfläche
Transfer/Weiterleitung, um die Umleitung abzuschließen. - Für eine externe Umleitung klicken Sie auf
Direct Dial. - Geben Sie die Nummer ein, an die der Anruf weitergeleitet werden soll.
- Klicken Sie auf die Schaltfläche
Transfer/Weiterleitung, um die Umleitung abzuschließen.