Integrationen - Odoo¶
In diesem Kapitel erfahren Sie, wie Sie Odoo CRM mit VoIPstudio integrieren können.
Konfiguration¶
- Wenn Sie noch kein Konto bei Odoo haben, erstellen Sie zunächst eines unter
https://www.odoo.com/trial
-
Melden Sie sich bei Ihrem Odoo-Konto an und befolgen Sie die folgenden Schritte, um das VoIP-Modul zu installieren.
-
(1) Klicken Sie auf das Symbol „Apps“ im Dashboard
- (2) Suchen Sie im Suchbereich nach „VoIP“
- (3) Klicken Sie auf „Installieren“
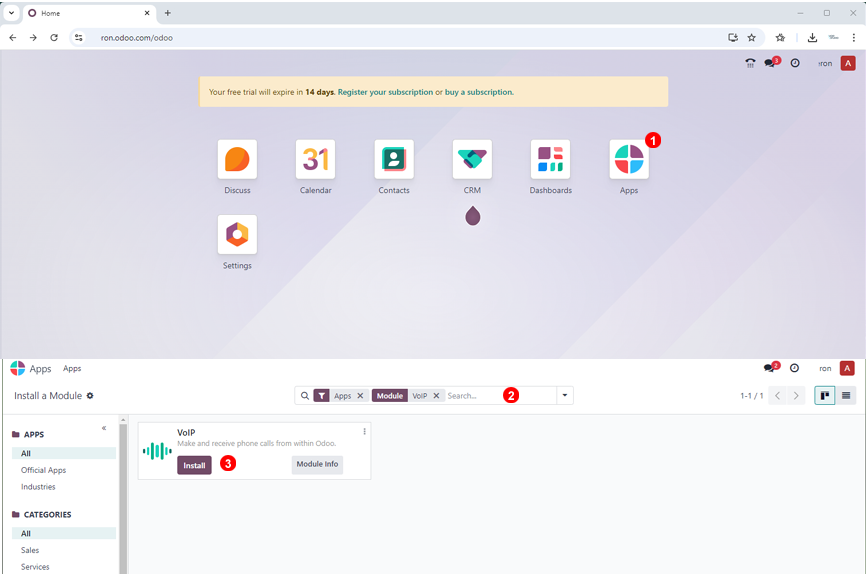
-
Nach der Installation des VoIP-Moduls fügen Sie VoIpstudio als VoIP-Anbieter hinzu.
-
(1) Klicken Sie auf das Symbol „Einstellungen“ im Dashboard
- (2) Scrollen Sie zum Abschnitt „Integrationen“
- (3) Klicken Sie im Abschnitt ‚VoIP‘ auf “Anbieter verwalten“
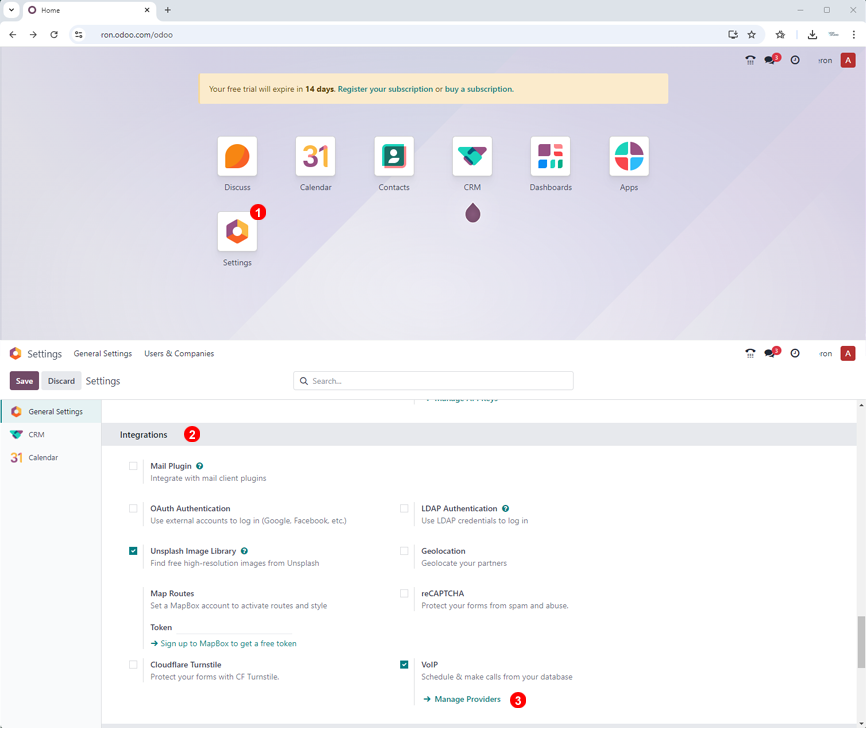
-
Legen Sie VoIPstudio als Standardanbieter fest und nehmen Sie die folgenden Einstellungen vor:
-
(1) IP-PBX-Server: eu.sip.ssl7.net
- (2) WebSocket: wss://eu.sip.ssl7.net:443
- (3) Legen Sie die Umgebung auf „Produktion“ fest
Hinweis: Möglicherweise müssen Sie „eu“ in „amn“ ändern, wenn Ihr VoIPstuido-Konto im AMN-Rechenzentrum eingerichtet ist.
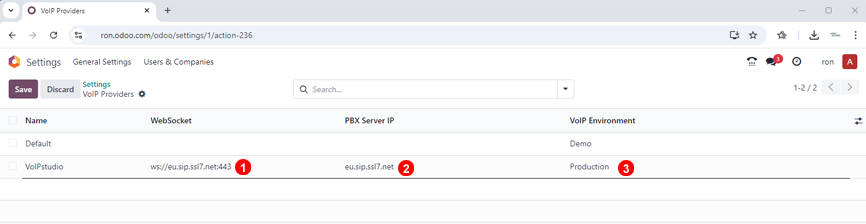
- Suchen Sie in Ihrem VoIPstudio-Benutzer- oder Admin-Dashboard nach Ihren VoIPstudio-SIP-Kontodaten.
https://voipstudio.de/docs/administrator/benutzer/#sip-endpunkte-dialplan-und-registrierte-endpunkte
- Klicken Sie im Benutzerbereich oben rechts auf „Einstellungen“ (1). Öffnen Sie dann die Registerkarte „VoIP“ (2). Legen Sie als VoIP-Anbieter „VoIPstudio“ fest und richten Sie den Benutzernamen und das VoIP-Passwort (3) Ihres VoIPstudio-Benutzers aus dem vorherigen Schritt ein.
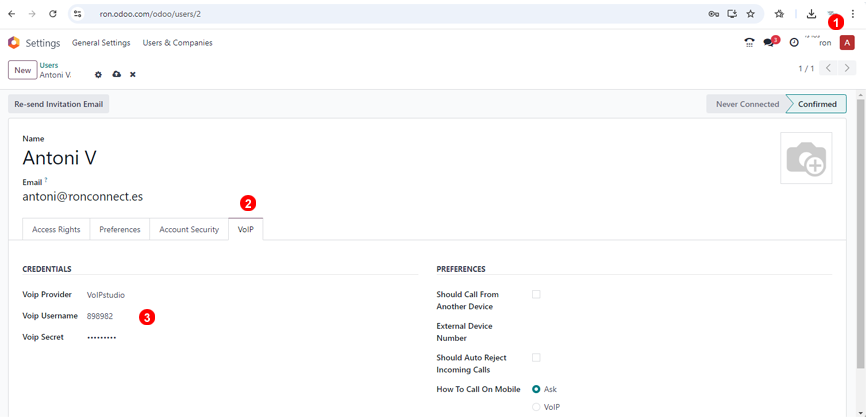
Unterstützte Funktionen¶
- Tätigen und Entgegennehmen von Anrufen – Öffnen Sie oben rechts das Telefon-Widget (1). Dann müssen Sie nur noch die Kontakte durchsuchen, das Benutzersuchwerkzeug (3) verwenden oder die Zielrufnummer mit führendem + und der Zielnummer (2) eingeben. Um Anrufe entgegenzunehmen, werden diese in der linken unteren Ecke angezeigt und Sie müssen sie nur noch mit der roten Taste annehmen oder ablehnen.
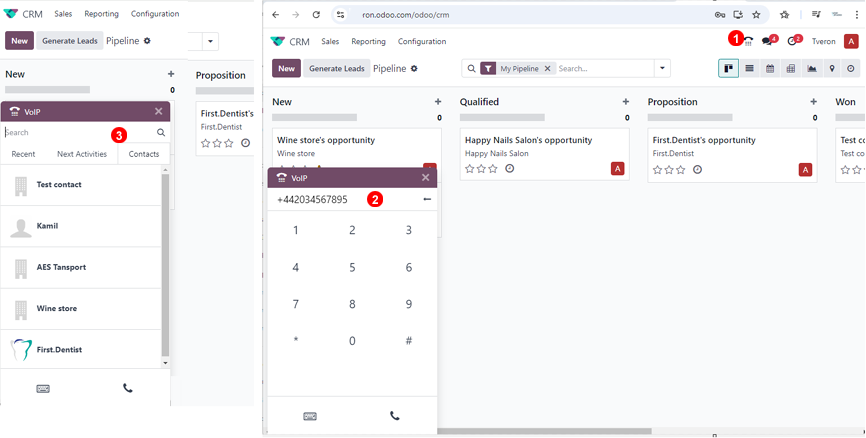
- Klicken Sie auf „Anrufen“ – innerhalb der Odoo-Benutzeroberfläche (Computer und Mobilgerät) klicken Sie einfach auf die Nummer, wie in Punkt 1 des Screenshots unten gezeigt, und unser Softphone wird klingeln.
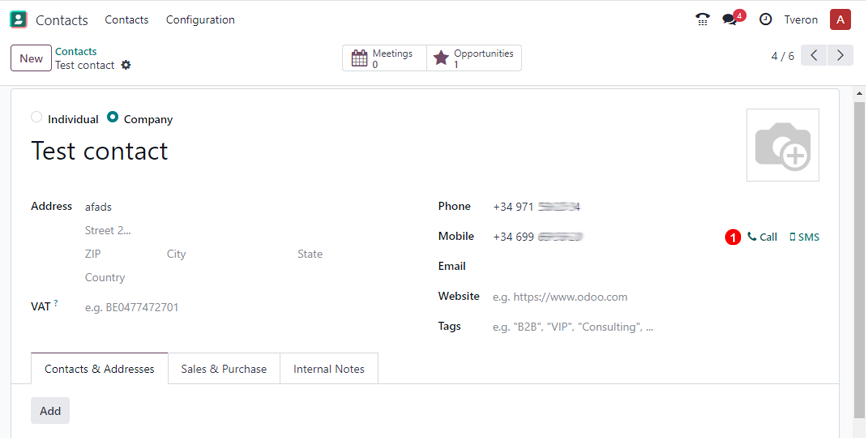
- Die vollständige Anrufsteuerung wird innerhalb der Odoo-Oberfläche unterstützt – Anrufe können beendet (1), DTMF-Töne (für IVR-Menüs usw.) gesendet (2), Anrufe können weitergeleitet (3), stummgeschaltet (4), auf Halten gesetzt (5) werden, ohne die Odoo-Oberfläche zu verlassen.
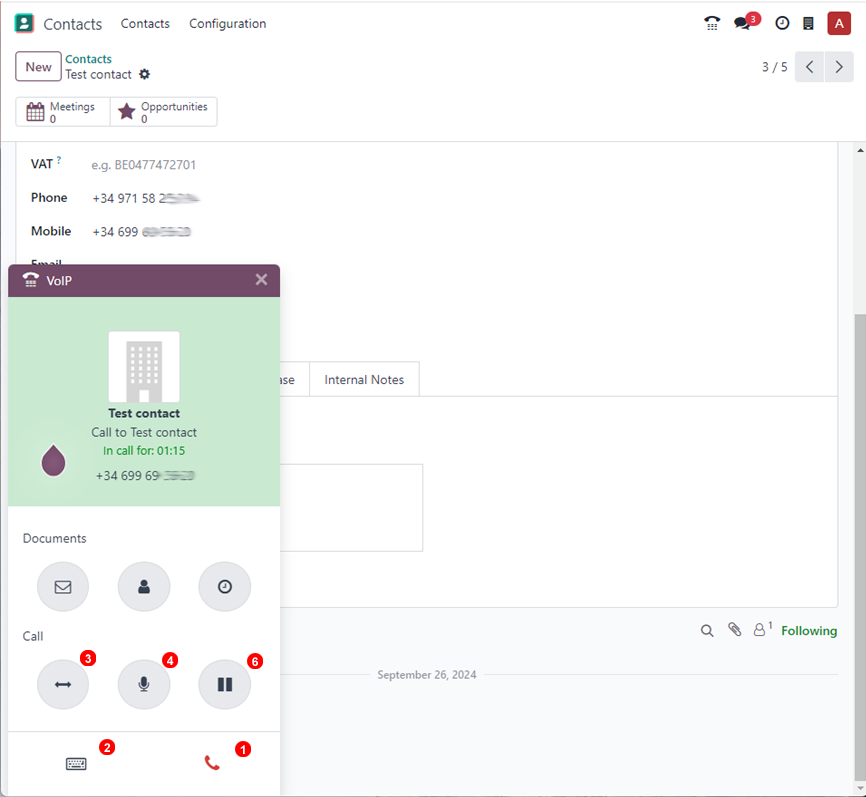
- Anrufwarteschlange – Unter dem Telefon-Widget finden Sie „Nächste Aktivitäten“ (2), das Kontakte anzeigt, die angerufen werden müssen. Sie können diese Leads zu Odoo CRM > Verkaufschancen > Pipeline hinzufügen oder daraus entfernen, indem Sie auf das Telefonsymbol klicken. Leads, die angerufen werden müssen, werden mit einem „+“-Zeichen (1) angezeigt.
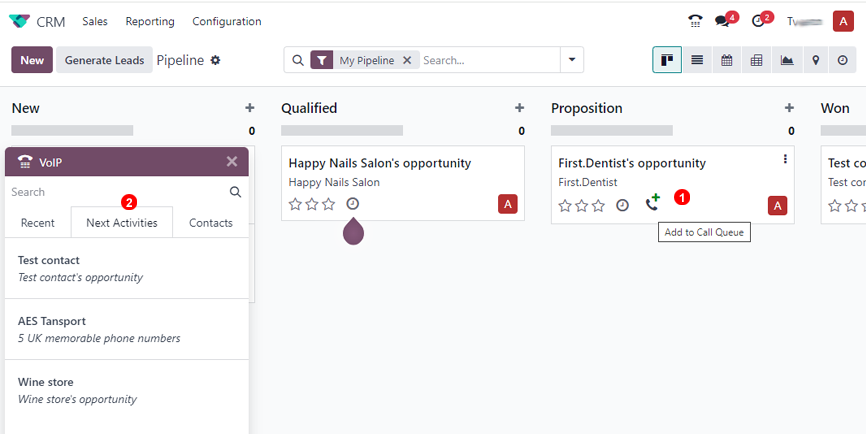
Anrufverlauf. Alle eingehenden/ausgehenden Anrufe werden im Telefon-Widget im Abschnitt „Letzte Anrufe“ (1) in Odoo angezeigt und protokolliert.
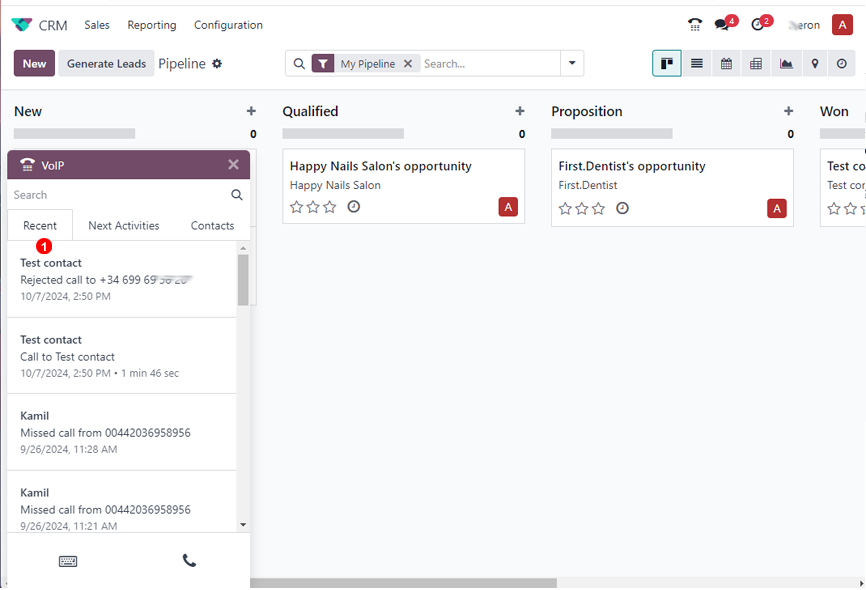
Weitere Informationen finden Sie im Odoo-Handbuch unter dieser link