Hardwarekonfiguration - Manuelle Konfiguration - Cisco¶
PAP2 und SPA112¶
Wenn Ihr Telefon bei VoIPstudio gekauft wurde, ist es bereits vorkonfiguriert und muss nicht bereitgestellt werden. Weitere Informationen zum Zuweisen von Nebenstellen finden Sie im Abschnitt Telefon bearbeiten. Wenn Ihr Telefon nicht bei VoIPstudio gekauft wurde, führen Sie bitte ein Zurücksetzen auf die Werkseinstellungen durch, wie im Abschnitt Zurücksetzen auf die Werkseinstellungen oben beschrieben, und führen Sie ein Firmware-Upgrade durch. You can obtain your phone IP by following the steps described in Find phone IP section above.
Cisco PAP2
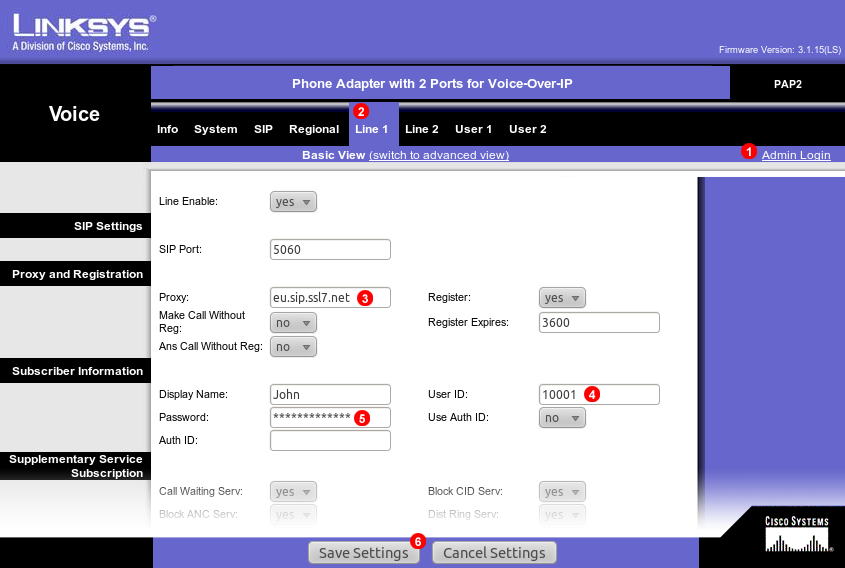
So konfigurieren Sie den Cisco PAP2-Adapter für die Verwendung mit dem Dienst VoIPstudio: Melden Sie sich bei der Weboberfläche an und führen Sie die folgenden Schritte aus:
- Klicken Sie oben auf den Link
Admin Login. - Wählen Sie die Taste
Line 1. - Geben Sie Ihre SIP-Domain in das Feld
(3)ein. - Geben Sie Ihren SIP-Benutzernamen in das Feld
(4)ein. - Geben Sie Ihr SIP-Passwort in das Feld
(5)ein. - Klicken Sie auf
Save Settings.
Nach kurzer Zeit stellt der Cisco PAP2-Adapter eine Verbindung zu VoIPstudio -Servern her und Sie können Anrufe tätigen und entgegennehmen.
SPA112¶
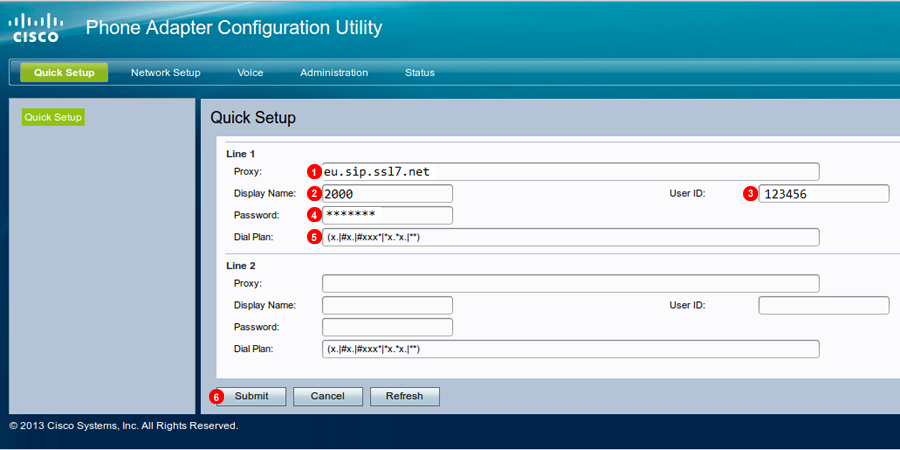
- Geben Sie Ihre SIP-Domain in das Feld
(1)ein. - Geben Sie den gewünschten Anzeigenamen ein.
- Geben Sie Ihren SIP-Benutzernamen in das Feld
(3)ein. - Geben Sie Ihr SIP-Passwort in das Feld
(4)ein. - Geben Sie folgenden Dial Plab ein: (x.|#x.|#xxx|x.x.|*)
- Klicken Sie auf
Submit.
HINWEIS: Leitung 2 kann für eine zweite Nebenstelle auf dieselbe Weise eingerichtet werden.
SPAXXX¶
Falls Ihr Telefon bei VoIPstudio gekauft wurde, ist es bereits vorkonfiguriert und muss nicht bereitgestellt werden. Weitere Informationen zum Zuweisen von Nebenstellen finden Sie im Abschnitt Telefon bearbeiten. Falls Ihr Telefon nicht bei VoIPstudio gekauft wurde, führen Sie bitte ein Zurücksetzen auf die Werkseinstellungen durch, wie im Abschnitt Zurücksetzen auf die Werkseinstellungen oben beschrieben, und führen Sie ein Firmware-Upgrade durch.
Sie können die IP-Adresse Ihres Telefons ermitteln, indem Sie die oben im Abschnitt IP-Adresse des Telefons suchen beschriebenen Schritte ausführen.
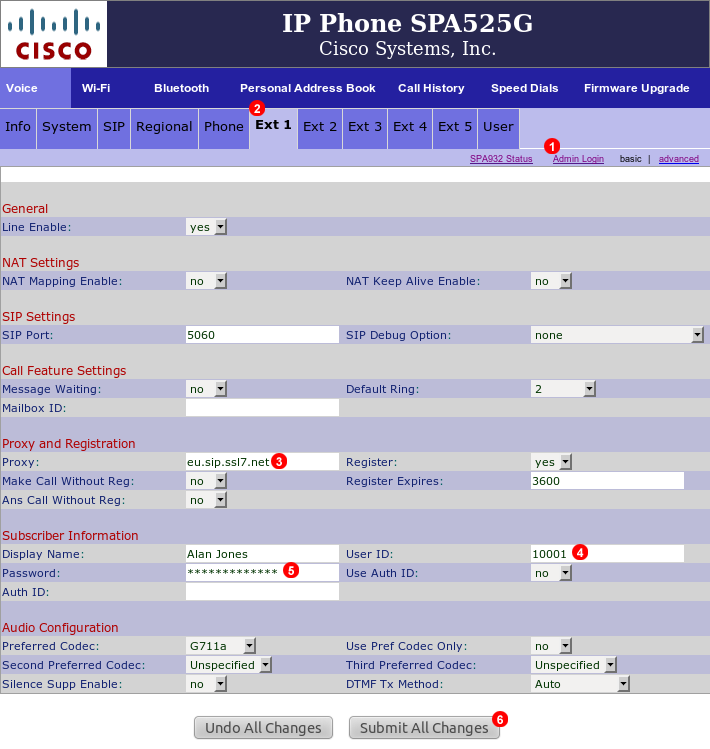
So konfigurieren Sie das Cisco SPA525G-Telefon für die Verwendung mit dem Dienst VoIPstudio: Melden Sie sich bei der Weboberfläche des Geräts an und führen Sie die folgenden Schritte aus:
- Klicken Sie oben auf
Admin. - Wählen Sie die Taste
Ext 1. - Geben Sie Ihre SIP-Domain in das Feld
(3)ein. - Geben Sie Ihren SIP-Benutzernamen in das Feld
(4)ein. - Geben Sie Ihr SIP-Passwort in das Feld
(5)ein. - Klicken Sie auf
Submit All Changes.
Nach kurzer Zeit stellt das Cisco SPA525G-Telefon eine Verbindung zu VoIPstudio -Servern her und Sie können Anrufe tätigen und entgegennehmen.
Dial Plan
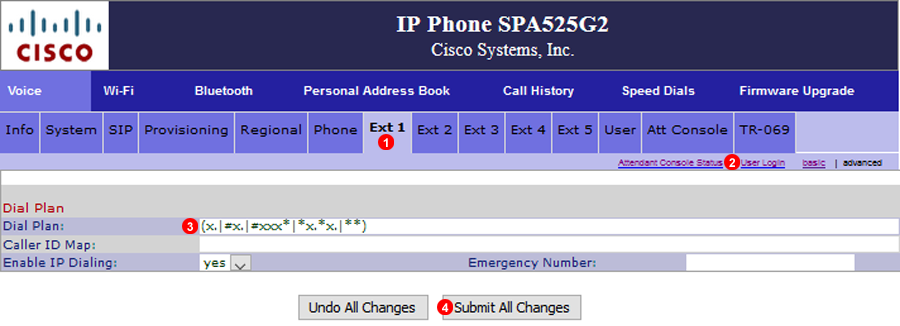
- Wählen Sie Nebenstelle, um den Dial Plan anzuwenden.
- Wählen Sie sowohl Administrator Login als auch Advanced aus.
- Fügen Sie Folgendes in das Feld Dial Plan ein:
(x.|#x.|#xxx*|*x.*x.|**) - Klicken Sie auf
Submit all changes, um den neuen Dial Plan zu speichern.
BLF (Busy Lamp Field) / (Feld "Besetzt-Lampe")
Das Feld "Besetzt-Lampe" von Cisco überwacht die andere Nebenstelle und den aktuellen Status, z. B. wenn die Nebenstelle ein Gespräch führt.
Die LED-Leuchten ändern Farbe und Status abhängig vom aktuellen Status des Telefons wie folgt:
- Grün = Verfügbar
- Rot blinkend: Klingelt
- Rot = Besetzt
- Gelb durchgehend = Anfrage fehlgeschlagen, möglicherweise ein Fehler in der Syntax
- Gelb blinkend langsam = Keine Antwort auf die SIP-Anfrage. Wahrscheinlich ist das Telefon oder die Nebenstelle offline.
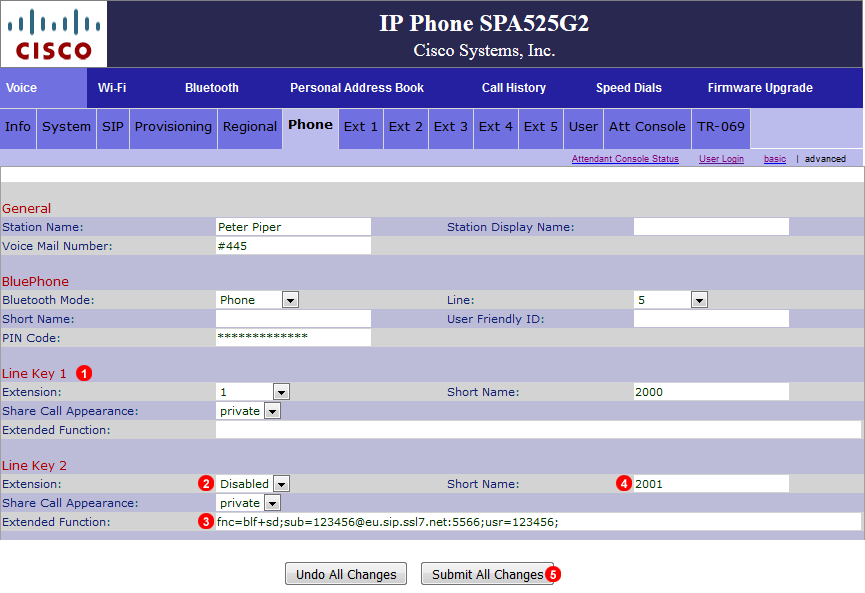
- Leitung 1 ist die Hauptnebenstelle, die zum Tätigen und Empfangen von Anrufen verwendet wird. Nicht ändern.
- Lassen Sie die Erweiterung deaktiviert.
-
Geben Sie die folgende Syntax ein:
fnc=blf+sd;sub=123456@__SIP_DOMAIN__:5566;usr=123456; (ersetzen Sie__SIP_DOMAIN__mit Ihrer aktuellen SIP-Domain) -
fnc = function
- blf = Busy Lamp Field
- sd = Speed Dial
-
123456 = Benutzer / Nebenstelle, die überwacht werden soll
-
Geben Sie einen beliebigen identifizierenden Namen oder wie in diesem Beispiel eine Nebenstellennummer ein.
- Klicken Sie auf
Submit All Changes.
CP-88XX und CP78XX¶
Hinweis: Bevor Sie versuchen, Cisco CP-88XX oder CP-78XX mit VoIPstudio Dienst zu konfigurieren, führen Sie die folgenden Schritte aus, um sicherzustellen, dass es sich um das 3PCC-Firmware-Modell handelt. Andernfalls funktioniert es mit unserem System nicht.
Falls Ihr Telefon bei VoIPstudio gekauft wurde, ist es bereits vorkonfiguriert und muss nicht bereitgestellt werden. Weitere Informationen zum Zuweisen von Nebenstellen finden Sie im Abschnitt Telefon bearbeiten. Falls Ihr Telefon nicht bei VoIPstudio gekauft wurde, führen Sie bitte ein Zurücksetzen auf die Werkseinstellungen durch, wie im Abschnitt Zurücksetzen auf die Werkseinstellungen oben beschrieben, und führen Sie ein Firmware-Upgrade durch.
Sie können die IP-Adresse Ihres Telefons ermitteln, indem Sie die oben im Abschnitt "IP-Adresse des Telefons" beschriebenen Schritte ausführen.
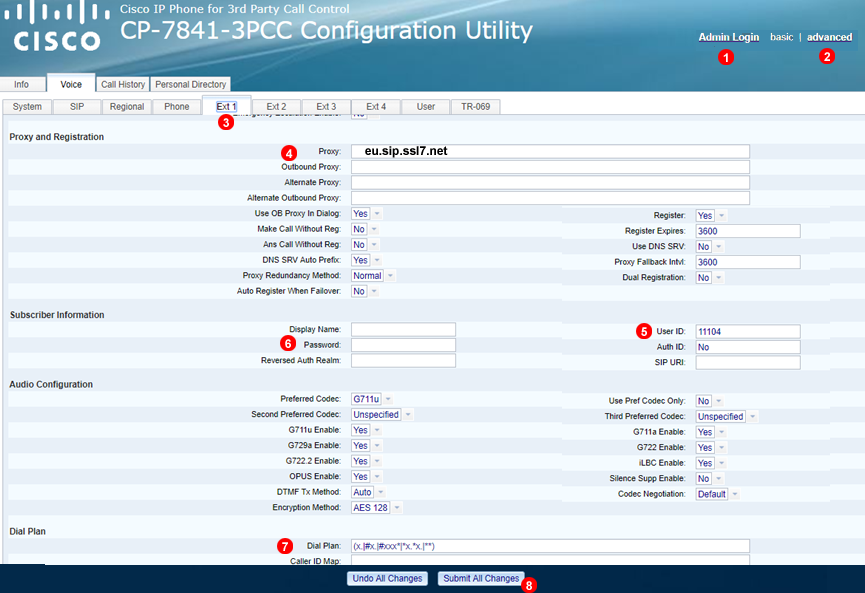
So konfigurieren Sie das Cisco CP-78XX- oder CP-88XX-Telefon für die Verwendung mit "% PRODUCT_NAME%": Melden Sie sich bei der Web-Oberfläche des Geräts an und führen Sie die folgenden Schritte aus:
- Klicken Sie oben auf
Advanced. - Klicken Sie oben auf
Admin. - Wählen Sie die Taste
Ext 1. - Geben Sie Ihre SIP-Domain in das Feld
(4)ein. - Geben Sie Ihren SIP-Benutzernamen in das Feld
(5)ein. - Geben Sie Ihr SIP-Passwort in das Feld
(6)ein. - Fügen Sie Folgendes in das Feld Dial Plan ein:
(x.|#x.|#xxx*|*x.*x.|**) - Klicken Sie auf
Submit All Changes.
Nach kurzer Zeit stellt das Cisco-Telefon eine Verbindung zu VoIPstudio -Servern her und Sie können Anrufe tätigen und entgegennehmen.
BLF (Busy Lamp Field) / (Feld "Besetzt-Lampe")
Das Feld "Besetzt-Lampe" von Cisco überwacht die andere Nebenstelle und den aktuellen Status, z. B. wenn die Nebenstelle ein Gespräch führt.
Die LED-Leuchten ändern Farbe und Status abhängig vom aktuellen Status des Telefons wie folgt:
- Grün = Verfügbar
- Rot blinkend: Klingelt
- Rot = Besetzt
- Gelb durchgehend = Anfrage fehlgeschlagen, möglicherweise ein Fehler in der Syntax
- Gelb blinkend langsam = Keine Antwort auf die SIP-Anfrage. Wahrscheinlich ist das Telefon oder die Nebenstelle offline.
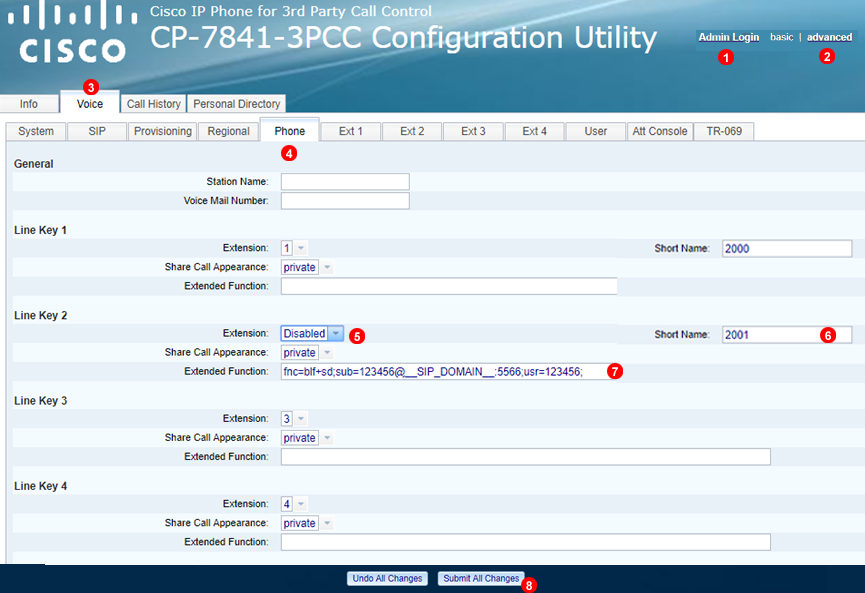
- Klicken Sie oben auf
Advanced. - Klicken Sie oben auf
Admin. - Klicken Sie auf die Taste 'Voice'.
- Wählen Sie die Taste
Phone. Leitung 1 ist die Hauptnebenstelle, die zum Tätigen und Empfangen von Anrufen verwendet wird. Nicht ändern. - Lassen Sie die Nebenstelle deaktiviert.
- Geben Sie einen beliebigen identifizierenden Namen oder wie in diesem Beispiel die Nebenstellennummer ein.
-
Geben Sie die folgende Syntax ein:
fnc=blf+sd;sub=123456@__SIP_DOMAIN__:5566;usr=123456; (ersetzen Sie__SIP_DOMAIN__mit Ihrer aktuellen SIP-Domain) -
fnc = function
- blf = Busy Lamp Field
- sd = Speed Dial
-
123456 = Benutzer / Nebenstelle, die überwacht werden soll
-
Fügen Sie Folgendes in das Feld Dial Plan ein:
(x.|#x.|#xxx*|*x.*x.|**)dann klicken Sie BitteSubmit to save changes.
Prüfen Sie CP-88XX und CP-78XX Kompatibilität
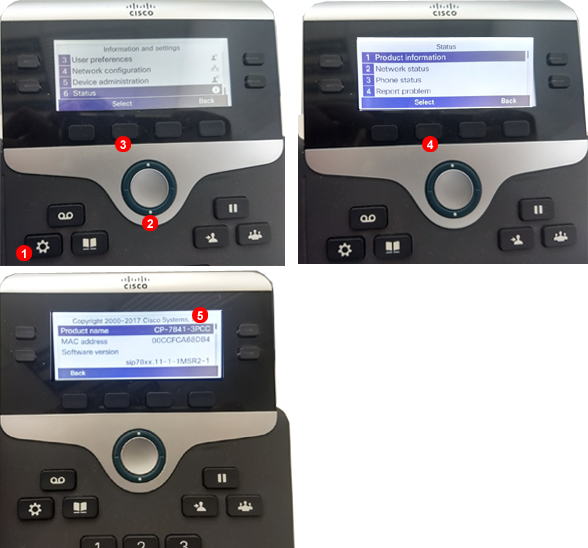
Führen Sie die folgenden Schritte aus, um den Firmware-Typ Ihres CP-78XX oder CP-88XX zu ermitteln und zu überprüfen, ob es mit dem VoIPstudio Dienst kompatibel ist:
- Drücken Sie die Taste
Settings, die als1markiert ist. - Scrollen Sie nach unten zu "Status".
- Drücken Sie
select, um in das Status-Submenü zu gelangen. - Drücken Sie
select, um dieProduktinformationenanzuzeigen. - Vergewissern Sie sich, dass der Produktname das Tag
3PCCträgt.
Dies zeigt an, dass es sich um die Multiplattform-Firmware handelt, die als Third-Party Call Control Release (3PCC) bezeichnet wird.