Einstellungen - Warteschlangen¶
Warteschlangen werden meist dann benötigt, wenn Kunden eine Rufnummer anwählen und die Verfügbarkeit von Mitarbeitern nicht gewährleistet ist. Der Anrufer verbleibt dann solange in der Warteschlange, bis ein Agent verfügbar ist und dieser umgleitet wird. Beim Aktivieren der Warteschlangen können Sie Individuelle Begrüßungen, Rufumleitungen, Sign.-Strategien, Warteposition, Wartezeit, Ziel bei Nichtannahme, Arufer-ID und Mitglieder der Warteschlange bestimmt werden.
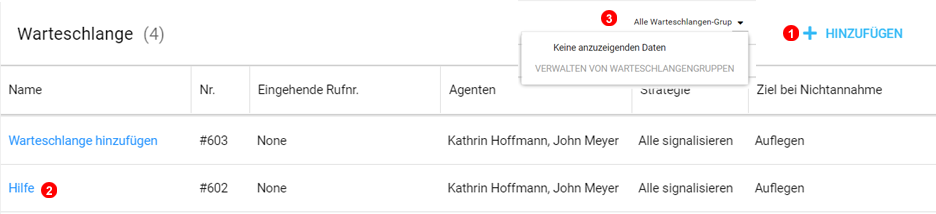
Mit Warteschlangen können Telefonanrufe automatisch an eine bestimmte Gruppe von Agenten verteilt werden, je nach Verfügbarkeit. Über die Systemsteuerung von VoIPstudio können Sie die maximale Wartezeit anpassen und festlegen, ob Anrufern die Warteschlangenposition und die durchschnittliche Wartezeit mitgeteilt wird.
- Klicken Sie auf Neue Warteschlange hinzufügen.
- Klicken Sie auf Warteschlangenname, um eine bestehende Warteschlange zu bearbeiten.
- Warteschlangen können gruppiert werden, um die gemeinsame Nutzung von Anrufpositionen zu ermöglichen.
HINWEIS: Warteschlangengruppen ermöglichen es den Warteschlangen, die Anrufposition gemeinsam zu nutzen. Das bedeutet, dass jeder Anruf, der zuerst in einer der Warteschlangen der Gruppe eingeht, als erster Anruf in allen Warteschlangen der Gruppe betrachtet wird.
Beispiel:
- Warteschlange A und B sind gruppiert.
- In Warteschlange A warten 5 Anrufe, wenn ein Anruf in Warteschlange B eingeht.
- Anstatt als erster Anruf in Warteschlange B gesehen zu werden und möglicherweise Agenten vor einem der 5 Anrufe in Warteschlange A anzurufen, wird dieser Anruf auf Position 6 in der Warteschlangengruppe gesetzt.
Allgemeine Einstellungen¶
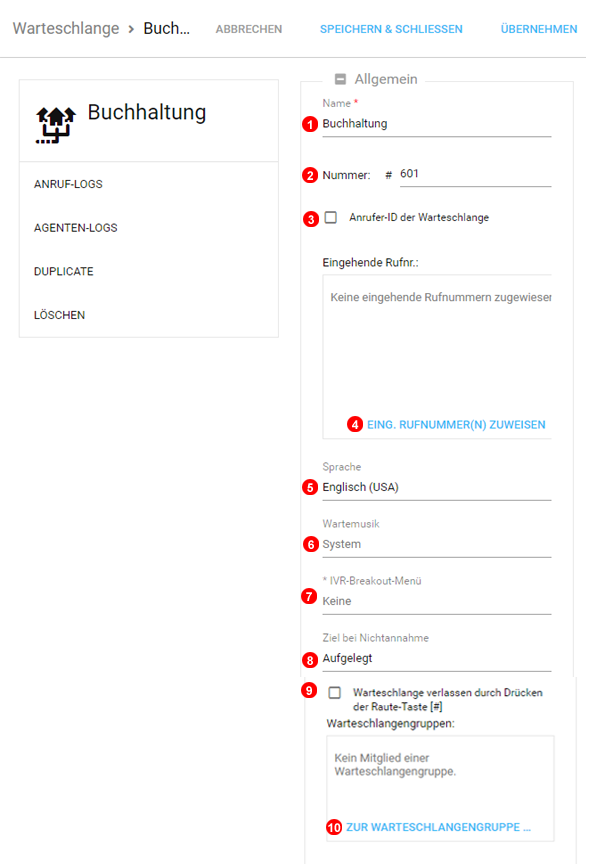
- Geben Sie einen einmaligen Namen ein.
- Warteschlangennummer - Agenten verwenden die folgenden Codes, um sich bei der Warteschlange anmelden und sich von dieser abmelden:
- Einloggen -
#421gefolgt von der Warteschlangennummer - Ausloggen -
#422gefolgt von der Warteschlangennummer Hinweis: Die Warteschlangennummer wird verwendet, um Anrufe direkt in eine Warteschlange weiterzuleiten. Sie kann auf einen Wert zwischen #600 und #799 geändert werden. Zur Weiterleitung verwenden Sie die Nummer #600, wie in diesem Beispiel gezeigt.
- Einloggen -
- Anrufer-ID mit Warteschlangennamen voranstellen - Wenn diese Option aktiviert ist, wird der Anrufer-ID ein Warteschlangenname vorangestellt, damit die Agenten erkennen können, aus welcher Warteschlange ein Anruf stammt.
- Wählen Sie Eingehende Rufnummern aus, die einer Warteschlange zugewiesen sind.
- Sprache: Britisches Englisch, Amerikanisches Englisch, Portugiesisch, Spanisch, Deutsch.
- Wartemusik, während Anrufer auf die Verbindung warten.
- IVR break out of menu (IVR-Unterbrechung des Menüs) - Ermöglicht es einem Anruf, von der Warteschlange zum IVR zu wechseln beim Wählen von
*. - Ziel, wenn keine Antwort: Ermöglicht das Weiterleiten eines Anrufs an eine andere Warteschlange, einen IVR oder eine Nebenstellen-Voicemail.
- Ermöglichen Sie dem Anrufer, die Warteschlange zu verlassen, indem Sie
#drücken. - Warteschlange zur Warteschlangengruppe hinzufügen, um die Position der Warteschlange mit anderen Warteschlangen in der Gruppe zu teilen.
Benutzer Einstellungen¶
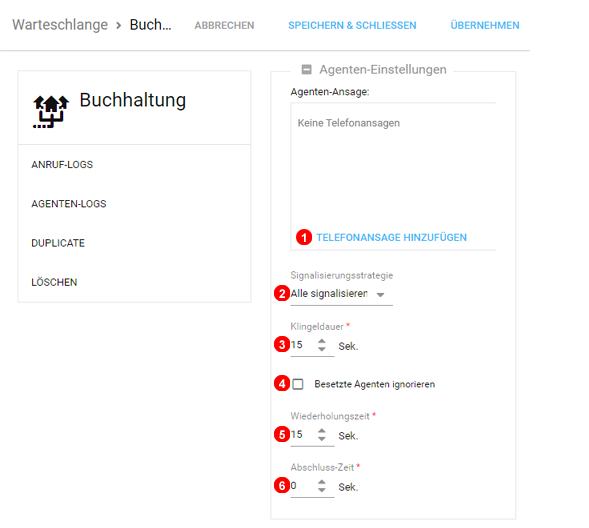
- Hier können Sie eine Ansage einstellen, die dem Agenten vor dem Verbinden eines Anrufs vorgespielt wird.
- Ruf-Strategie beim Anrufen verfügbarer Agenten - Einzelheiten finden Sie im Abschnitt
Ruf-Strategie. - Klingelzeit: Wie lange muss ein Agent angerufen werden, bevor eine Zeitüberschreitung eintritt?
- Besetzte Agenten ignorieren: Wenn diese Option aktiviert ist, klingelt das System keine Agenten, die bereits aktiv waren.
- Wiederholungszeit: Zeit, die das System benötigt, um einen Agenten erneut anzurufen, bei 0 Sekunden wird es beim Agenten nur einmal klingeln.
- Abschlusszeit: Nach einem erfolgreichen Anruf, wie viele Sekunden soll gewartet werden, bevor einem potenziell freiem Agenten ein weiterer Anruf weitergeleitet wird. Wiederholungszeit + Nachbearbeitungszeit.
Anrufer Einstellungen¶
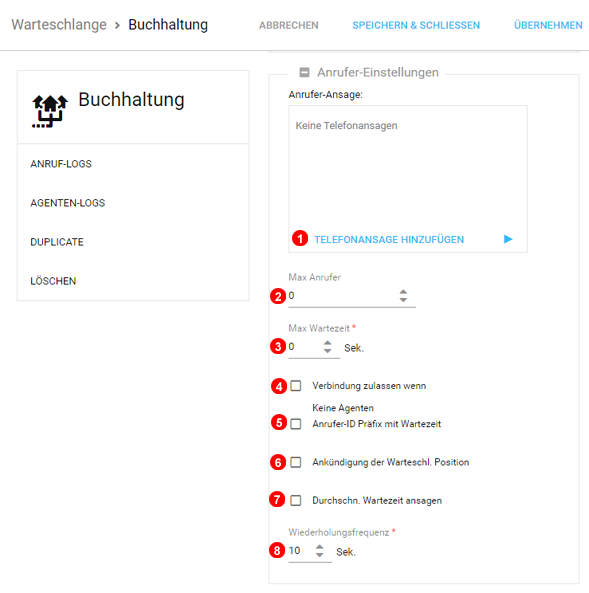
- Ansage, die dem Anrufer vor dem Einreihen in die Warteschlange vorgespielt wird.
- Maximale Anzahl von Anrufern, die in der Warteschlange erlaubt sind.
- Die maximale Anzahl der Sekunden, die ein Anrufer in der Warteschlange warten kann. Der Wert '0' bedeutet unendliche Zeit.
- Wenn aktiviert, können sich Anrufer in die Warteschlange einreihen, auch wenn gerade kein Agent anwesend ist.
- Wenn aktiviert, wird der Anrufer-ID die Gesamtwartezeit in Minuten vorangestellt.
- Ansage der Position des Anrufers in der Warteschlange.
- Ansage der durchschnittlichen Wartezeit in der Warteschlange.
- Wie oft Position und/oder Wartezeit angesagt werden sollen.
Mitglieder Einstellungen¶
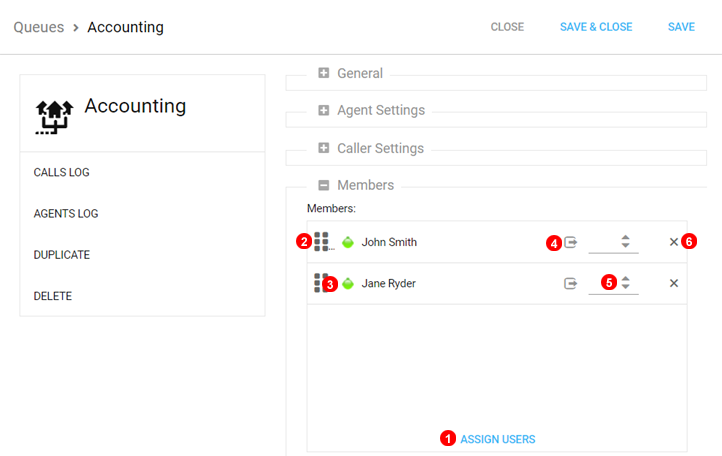
- Klicken Sie hier, um der Warteschlange Benutzer hinzuzufügen. Standardmäßig werden Benutzer, die einer Warteschlange zugewiesen sind, bei dieser angemeldet.
- Verwenden Sie das Symbol "sechs Punkte", um die Reihenfolge der Benutzer in der Warteschlange durch Ziehen und Ablegen zu ändern (gilt nur für die Ringstrategien "Hunt" und "Memory Hunt").
- Icons
 zeigen den aktuellen Status des Benutzers an: grün angemeldet, grau abgemeldet.
zeigen den aktuellen Status des Benutzers an: grün angemeldet, grau abgemeldet. - Mit diesem Symbol
 können Sie den Benutzer manuell in der Warteschlange an- oder abmelden.
können Sie den Benutzer manuell in der Warteschlange an- oder abmelden. - Hier können Sie eine Zahl zwischen 1 und 100 eingeben, mit der Sie Agenten in Prioritätsgruppen einteilen können. In einer Gruppe von 30 Agenten könnten z. B. die 5 am besten ausgebildeten Agenten die Priorität 1 erhalten und die restlichen 25 Agenten verschiedene Prioritätsstufen größer als 1. Damit eingehende Anrufe einen der 25 weniger gut ausgebildeten Agenten erreichen, müssten alle 5 am besten ausgebildeten Agenten nicht verfügbar sein.
- Verwenden Sie das Kreuzsymbol, um den Benutzer aus der Warteschlange zu entfernen.
Hinweis: Sobald ein Benutzer einer Warteschlange zugewiesen ist, kann er sich über sein Dashboard, seine mobile App oder sein Softphone selbst an- und abmelden.
Warteschlangen Logs¶
Um eine Warteschlange zu bearbeiten, klicken Sie auf die Schaltfläche (1) in Abbildung 11.1 oben.
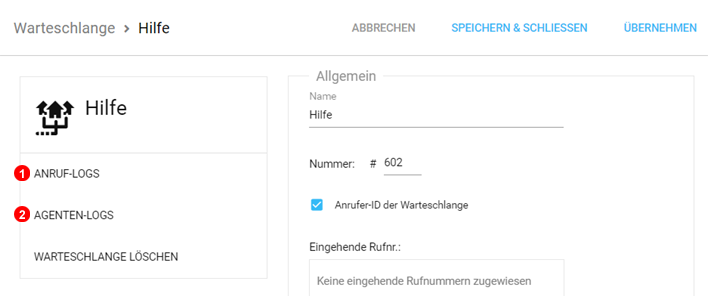
- Wählen Sie diese Option, um die Anrufprotokolle für die Warteschlange zu öffnen.
- Wählen Sie diese Option, um Protokolle zu öffnen, die die Agentenaktivität in der Warteschlange anzeigen.
Anrufprotokoll
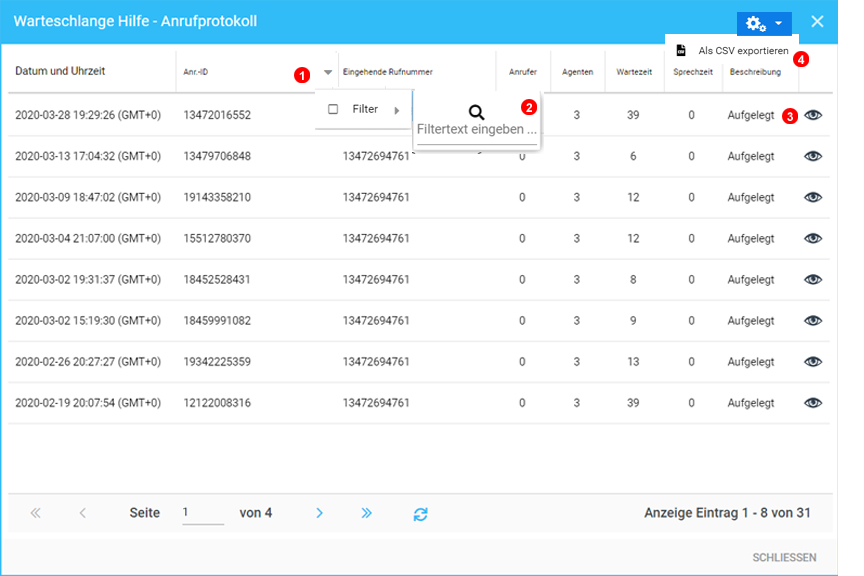
- Wählen Sie Pfeil, während Sie den Cursor über die Überschriften bewegen, um Filter anzuwenden.
- Geben Sie Details ein, um den Filter anzuwenden, zum Beispiel eine Nummer oder einen Namen.
- Klicken Sie auf das Augensymbol, um den Verlauf eines bestimmten Anrufs zu sehen.
- Warteschlangen-Anrufprotokolle können hier in eine CSV-Datei exportiert werden.
Agenten Protokoll
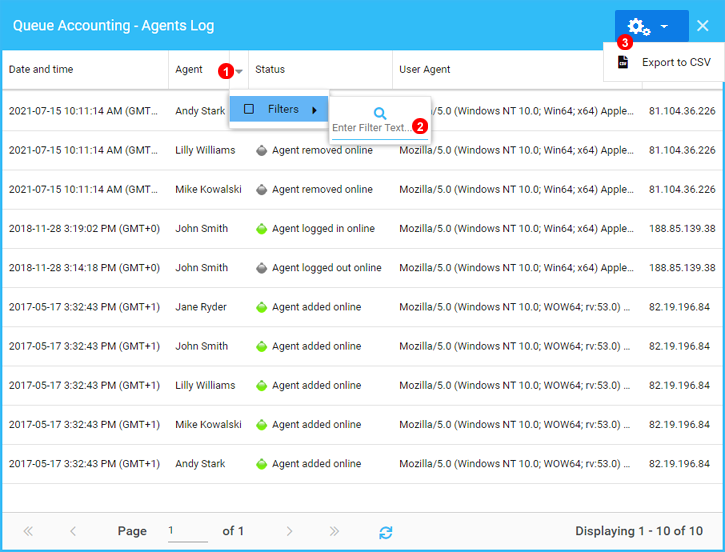
- Wählen Sie Pfeil, während Sie den Cursor über die Überschriften bewegen, um Filter anzuwenden.
- Geben Sie Details ein, um den Filter anzuwenden, z. B. eine Nummer oder einen Namen.
Signalisierungs-Strategien¶
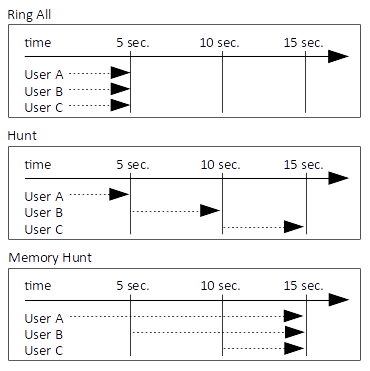
Das obige Diagramm zeigt die Signalisierungs-Strategien für eine Beispiel-Ringgruppe mit Benutzern: Benutzer A, Benutzer B und Benutzer C und Klingezeit auf 5 Sekunden eingestellt.