Einstellungen - Telefonansagen¶
In diesem Abschnitt erklären wir, wie Sie Telefonansagen per Text-Zu-Sprache aufnehmen können, oder wie Sie Ihre eigene Ansage hochladen. Diese können dann später als IVR, Warteschlange oder Voicemail Ansagen verwendet werden.
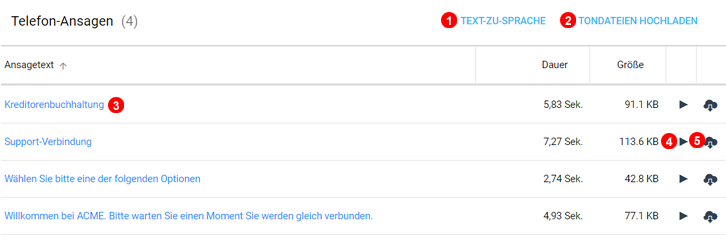
Figure 12.1 Telefonansagen Panel.
Hier können Sie Ansagen hinzufügen oder deren Einstellungen anzeigen und bearbeiten.
- Klicken Sie, um eine neue Audiodatei mit Text-Zu-Sprache zu erstellen.
- Klicken Sie, um eine MP3-Datei hochzuladen.
- Klicken Sie, um die Audiodatei anzuhören.
- Klicken Sie, um die ausgewählte MP3-Datei herunterzuladen.
- Klicken Sie, um eine vorhandene Audiodatei zu bearbeiten.
Text-Zu-Sprache¶
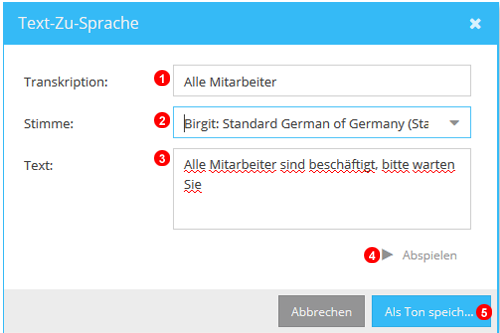
Figure 12.2 Text-Zu-Sprache Fenster.
- Benennen Sie die Audiodatei zur einfachen Identifizierung.
- Wählen Sie die Sprache und die Stimme aus, die für Text-Zu-Sprache verwendet werden sollen.
- Geben Sie den gewünschten Satz ein. Bestimmte Zeichen haben Einfluss darauf, wie die Wiedergabe klingt. Zum Beispiel: "," erzeugt eine kurze Pause.
- Klicken Sie, um das Audio anzuhören.
- Datei für die Verwendung mit IVR, Warteschlangen usw. Speichern
Telefonansagen hinzufügen¶
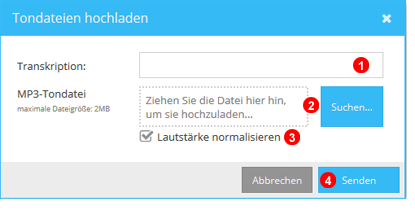
Figure 12.3 Telefonansagen Fenster.
Um einen Ton hinzuzufügen, klicken Sie auf die Schaltfläche (1) in Abbildung 12.1 oben und führen Sie die folgenden Schritte aus:
- Geben Sie das Transkript der Audiodatei ein.
- Wählen Sie die hochzuladende Audiodatei aus.
- Überprüfen Sie, ob Sie die Lautstärke normalisieren möchten.
- Klicken Sie auf
Senden, um die Einstellungen zu speichern.
Bearbeiten¶
Um eine Ansage zu bearbeiten, klicken Sie auf die Schaltfläche (5) in Abbildung 12.1 oben.