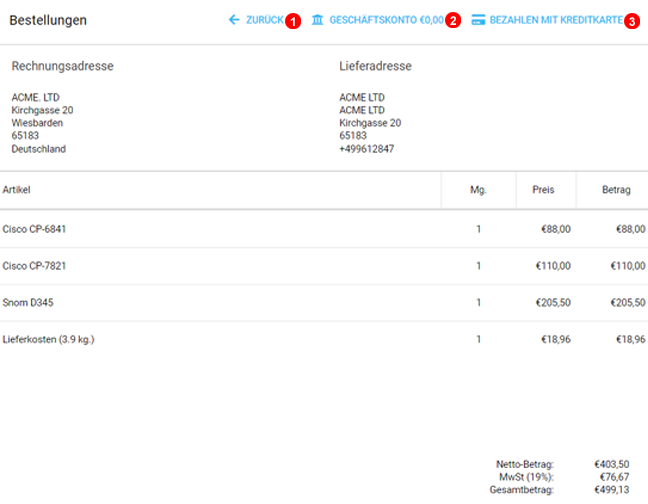Einstellungen - Telefon¶
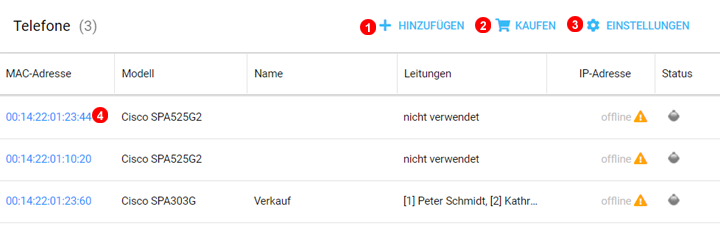
Hier können Sie IP-Telefone verwalten, die Ihrem Konto zugewiesen sind.
Sobald ein VoIP-Telefon bei Ihrer gehosteten Telefonanlage registriert ist, können Sie Benutzer einfach einem bestimmten Telefon zuordnen. Alle über Ihr Control Panel gekauften Telefone (siehe Kapitel Kaufen unten) werden Ihrem Konto automatisch hinzugefügt. Es ist auch möglich, Telefone (nur ausgewählte Modelle) hinzuzufügen, die von anderen Anbietern gekauft wurden.
Hinzufügen¶
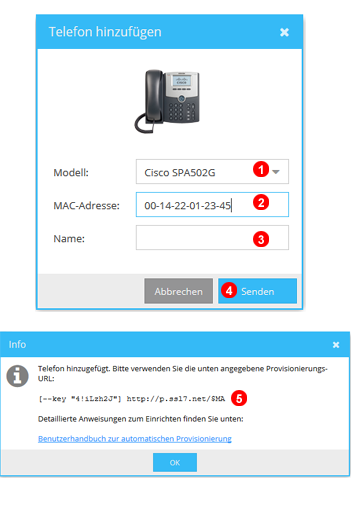
Um ein vom Drittanbieter erworbenes Telefon hinzuzufügen, klicken Sie auf die Schaltfläche Telefon hinzufügen, die in Abbildung 14.1 oben als (1) angezeigt wird, und führen Sie die folgenden Schritte aus:
- Wählen Sie Ihr Modell aus.
- Geben Sie die MAC-Adresse Ihres Geräts ein - fünf durch ein Doppelpunkt getrennte Gruppen von Ziffern und Buchstaben, zum Beispiel:
00:1a:4d:5c:25:8d. Normalerweise auf dem Etikett auf der Rückseite des Geräts aufgedruckt. - Benennen Sie das Gerät nach Bedarf.
- Klicken Sie auf
Senden. - Kopieren Sie die Bereitstellungs-URL und fügen Sie sie wie unten gezeigt zur Telefonkonfiguration ein.
Sobald ein unterstütztes Gerät zu unserem System hinzugefügt wurde, erhalten Sie eine URL für die automatische Bereitstellung. Geben Sie diese in die Geräteeinstellung ein und verwalten Sie das Telefon über Ihr webbasiertes Bedienfeld.
Bearbeiten¶
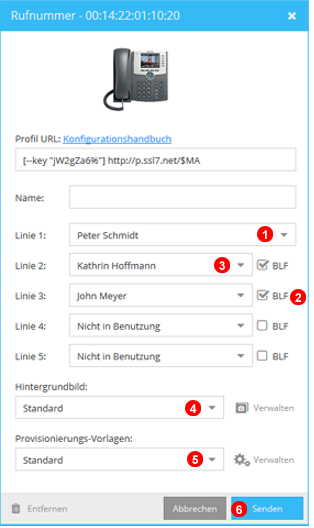
Um ein Telefon zu bearbeiten, klicken Sie auf das Symbol (4) in Abbildung 14.1 und führen Sie die folgenden Schritte aus:
- Wählen Sie einen Benutzer aus, den Sie diesem Telefon zuweisen möchten.
- Aktivieren von Busy Lamp Field (BLF - Wenn die LED-Anzeige der Leitung aktiviert ist, wird der Echtzeitstatus der überwachten Nebenstelle angezeigt. Die Leitungstaste blinkt rot, wenn das Telefon klingelt, leuchtet rot, wenn ein Anruf verbunden ist, und orange, um einen Fehler anzuzeigen.)
- Wählen Sie einen Benutzer aus, den Sie mit BLF überwachen möchten.
- Verwenden Sie die Dropdown-Liste
Hintergrundbild, um das auf dem LCD-Bildschirm des Telefons angezeigte Bild auszuwählen. Diese Option ist nicht für alle Telefonmodelle verfügbar. - Verwenden Sie die Dropdown-Liste
Provisionierungs-Vorlagen, um eine Vorlage auszuwählen. Weitere Informationen finden Sie unten unter Provisionierungs-Vorlagen. Diese Option ist nicht für alle Telefonmodelle verfügbar. - Klicken Sie auf
Senden.
Nach kurzer Zeit erhält das Gerät ein neues Konfigurationsprofil vom zentralen Bereitstellungsserver VoIPstudio und weist die Telefonleitungen entsprechend neu zu.
Einstellungen¶
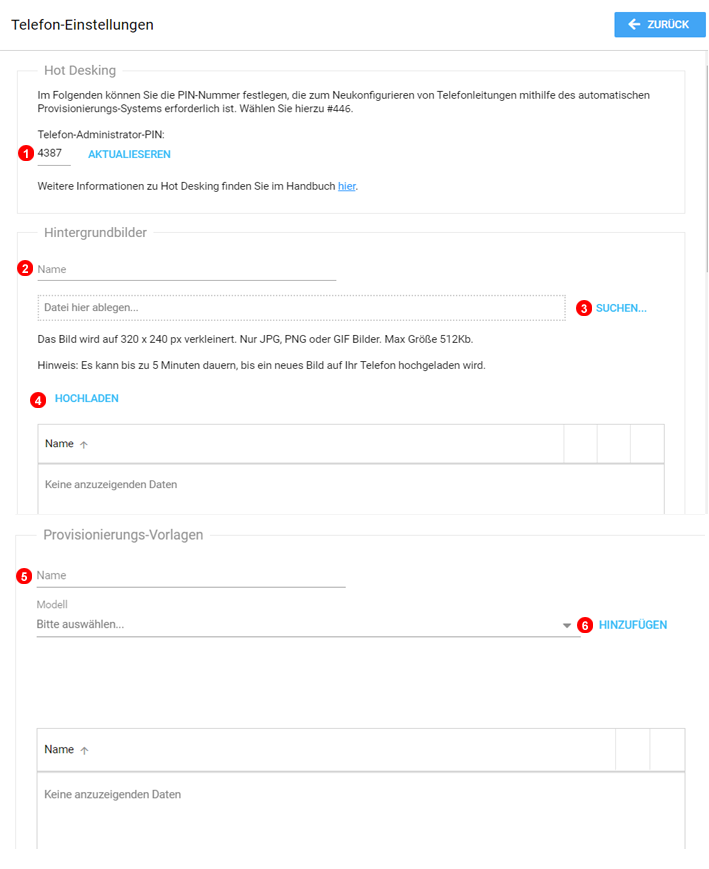
Klicken Sie auf die Schaltfläche Einstellungen, die in Abbildung 14.1 oben als (3) angezeigt wird, und befolgen Sie die nachstehenden Schritte, um die Einstellungen für die erweiterte Telefonbereitstellung zu verwalten:
Hot Desking¶
Telefone können neu konfiguriert werden, indem Sie # 446 wählen und die Administrator-PIN-Nummer eingeben.
- Verwenden Sie das Feld
(1), um Ihre Hotdesk-Administrator-PIN-Nummer zu aktualisieren.
Hintergrundbild¶
Befolgen Sie die folgenden Schritte, um ein neues Hintergrundbild hochzuladen:
- Wählen Sie einen eindeutigen Namen.
- Wählen Sie die hochzuladende Bilddatei aus.
- Klicken Sie auf die Schaltfläche
Hochladen.
Benutzerdefinierte Bereitstellungs-Vorlage¶
Führen Sie die folgenden Schritte aus, um eine benutzerdefinierte Bereitstellungs-Vorlage zu erstellen::
- Wählen Sie einen eindeutigen Namen.
- Wählen Sie Marke und Modell des Telefons aus.
Kaufen¶
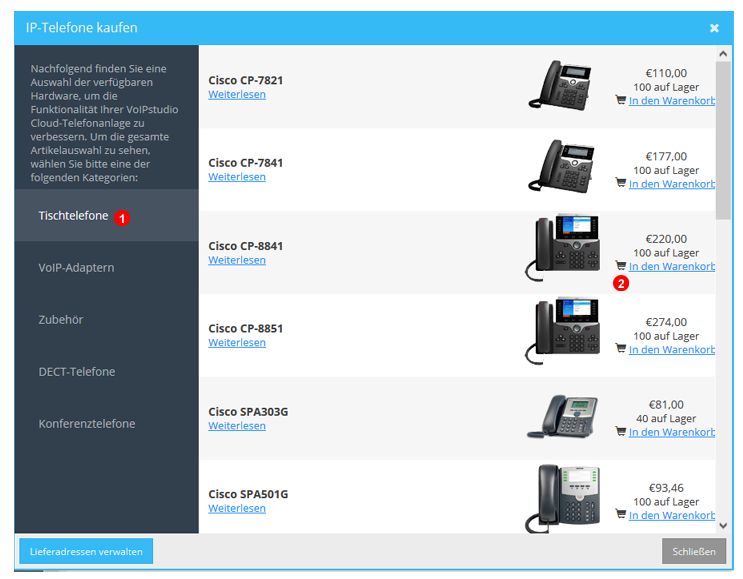
Um ein Internet (VoIP) -Telefon zu kaufen, klicken Sie auf die Schaltfläche (2) in Abbildung 14.1 oben und führen Sie die folgenden Schritte aus:
- Wählen Sie im linken Menü die Hardware-Kategorie.
- Klicken Sie auf
In den Warenkorb. - Hier können Lieferadressen hinzugefügt und geändert werden.
Befolgen Sie anschließend die nachstehenden Schritte zur Kaufabwicklung und Lieferung, um die Transaktion abzuschließen.
Warenkorb und Lieferung¶
- Klicken Sie auf die Schaltfläche
Warenkorb, falls das Checkout-Fenster noch nicht geöffnet ist. - Artikelbeschreibung und Menge überprüfen.
- Klicken Sie auf
Weiter zur Lieferadresse, um die Lieferdetails einzugeben.
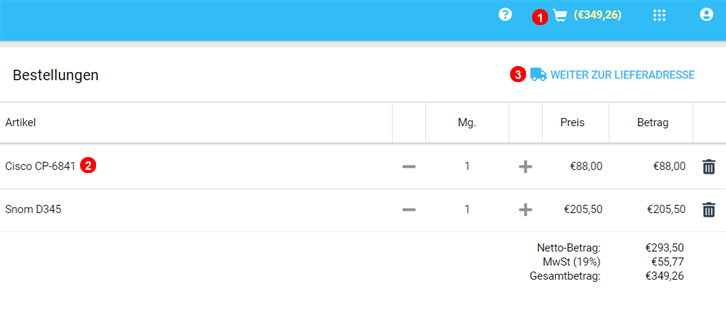
- Klicken Sie hier, um eine zuvor gespeicherte Adresse zu verwenden.
- Geben Sie die Adressdaten ein.
- Klicken Sie auf
Lieferadresse hinzufügen - Klicken Sie hier, um zum Fenster Auschecken zurückzukehren.
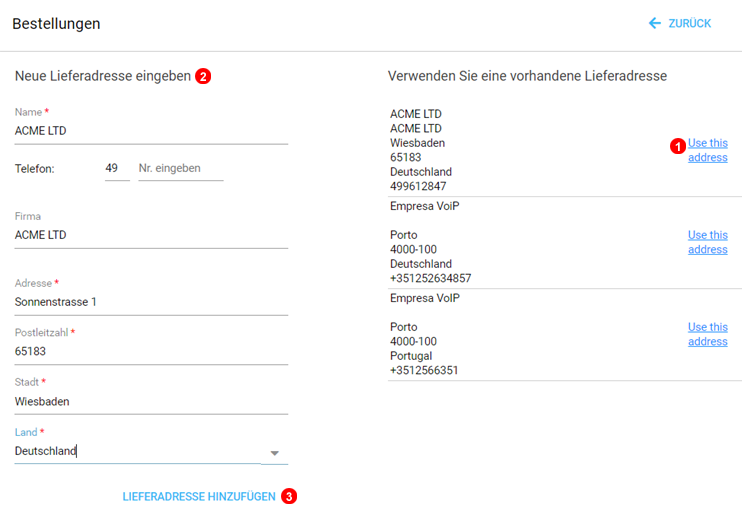
Das Checkout-Fenster aktualisiert und fügt die Versandkosten entsprechend Ihren Artikeln und Ihrer Lieferadresse hinzu. Jetzt können Sie den Zahlungsvorgang abschließen:
- Klicken Sie auf Zurück, um Änderungen vorzunehmen.
- Bezahlen Sie mit dem Business-Konto.
- Bezahlen Sie mit einer neuen oder gespeicherten Kreditkarte.