Einstellungen - Auto Dialer¶
Autodialer bietet die Möglichkeit, den Fluss Ihrer ausgehenden Anrufe mit Hilfe vordefinierter Parameter zu optimieren, um die Produktivität zu maximieren und Ausfallzeiten zu reduzieren.
Hinweis: Die Autodialer-Funktion ist nur für Kunden mit einem Pay-as-You-Go-Tarif verfügbar.
Auto Dialer Softphone Client¶
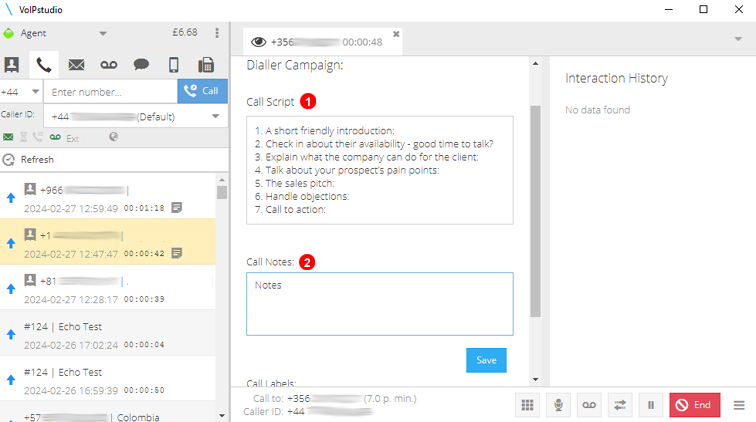
Figure 15.1 Auto Dialer-Kampagnen hinzufügen/bearbeiten.
- Fläche, auf der das Anrufskript während des Anrufs angezeigt wird.
- Anrufnotizen - Feld, in dem Notizen zum Anruf gemacht werden können.
Leads¶
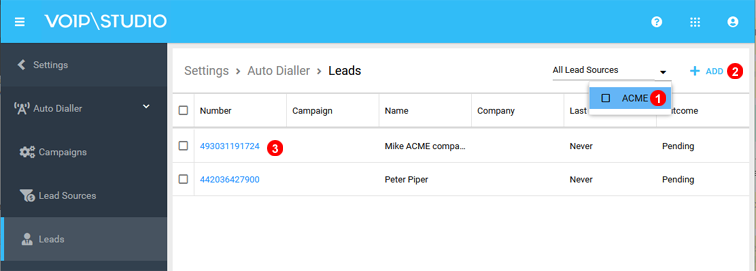
Figure 15.2 Lead erstellen/bearbeiten.
- Klicken Sie hier, um Leads nach verschiedenen Quellen zu filtern.
- Klicken Sie hier, um Leads hinzuzufügen.
- Klicken Sie auf Lead-Name, um eine bestehende Kampagne zu bearbeiten.
Leads - Allgemeine Einstellungen¶
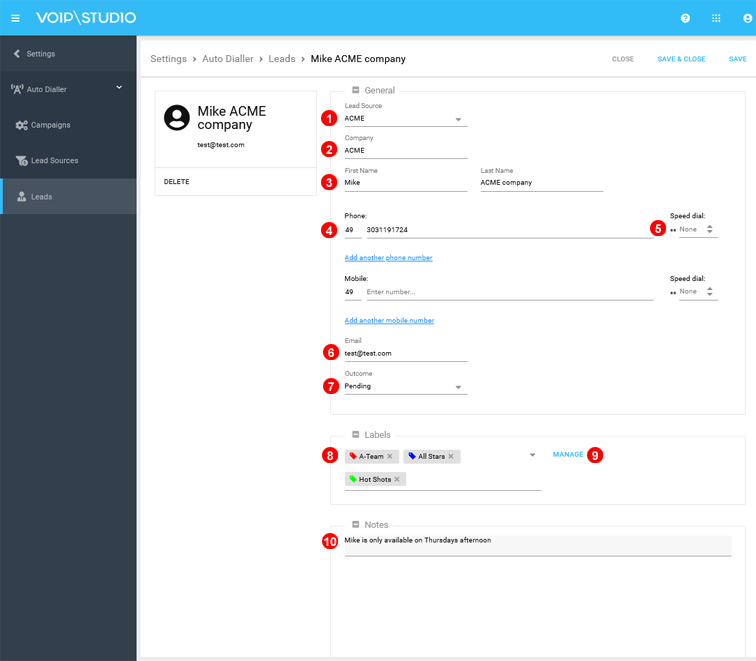
Figure 15.3 Allgemeine Einstellungen Lead.
- Wählen Sie die Lead-Quelle aus.
- Geben Sie einen einmaligen Firmennamen ein.
- Geben Sie einen einmaligen Vornamen/Nachnamen ein.
- Geben Sie die Telefonnummer(n) der Kontaktperson ein.
- Wählen Sie eine Kurzwahlnummer für Lead (optional).
- E-Mail eingeben.
- Wählen Sie den aktuellen Status des Lead aus: Ausstehend, Gescheitert und Erfolg.
- Etiketten ermöglichen eine schnelle und einfache Filterung und Verwaltung von Leads.
- Ermöglicht die Verwaltung und Zuweisung von Etiketten zu einem Lead.
- Geben Sie bei Bedarf zusätzliche Notizen ein.
Lead-Quellen¶
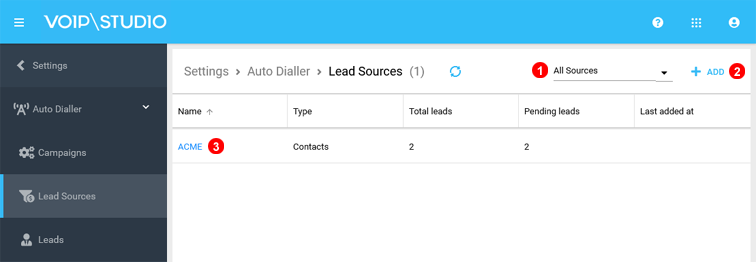
Figure 15.4 Lead-Quellen hinzufügen/bearbeiten.
- Klicken Sie hier, um die Liste nach verschiedenen Lead-Quellen zu filtern.
- Neue Lead-Quelle hinzufügen
- Klicken Sie auf den Namen der Lead-Quelle, um einen bestehenden Lead zu bearbeiten.
Lead - Quellen hinzufügen¶
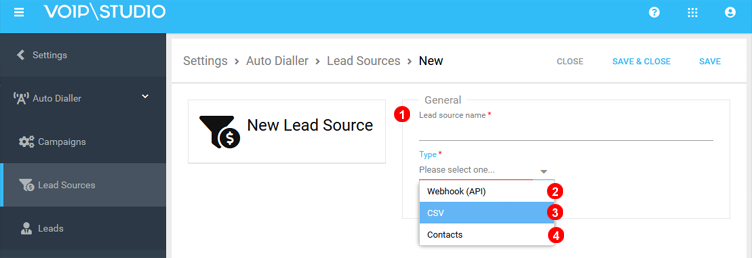
Figure 15.5 Lead erstellen/bearbeiten.
- Geben Sie den Namen der Lead Source ein.
- Webhook-API: Nach der Erstellung bearbeiten Sie die Quelle, um den JSON-Code für Webhooks zu sehen.
- CSV: Importieren Sie die Kontaktliste mit einer .csv-Datei (Hinweis: Die Größe der .csv-Datei darf 3 MB nicht überschreiten).
- Kontakt: Fügen Sie Leads über die bestehende VoIPStudio-Kontaktliste hinzu.
Lead - Quellen bearbeiten¶
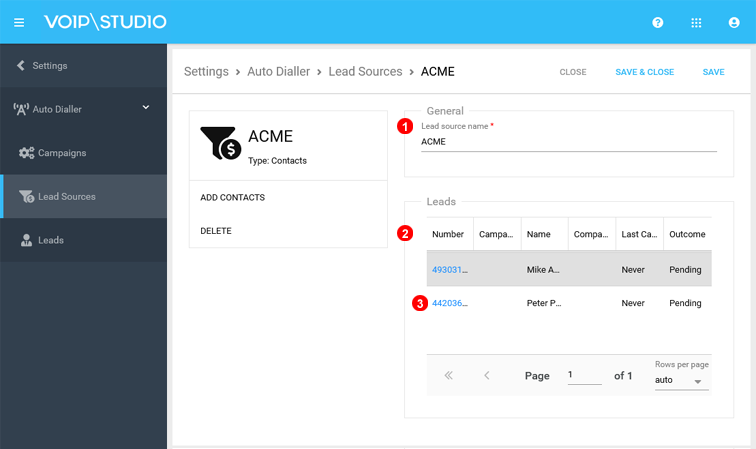
Figure 15.6 Lead erstellen/bearbeiten.
- Bearbeiten Sie den aktuellen Namen der Lead-Quelle.
- Aktuelle Leads in der Lead-Quelle.
- Klicken Sie auf Nummer, um einen bestehenden einzelnen Lead zu bearbeiten.
Kampagnen¶
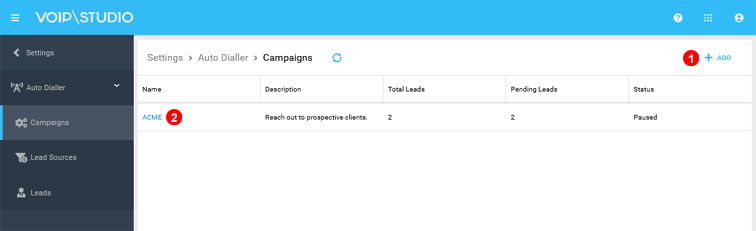
Figure 15.7 Auto Dialer-Kampagnen hinzufügen/bearbeiten.
- Klicken Sie auf Eine neue Kampagne hinzufügen.
- Klicken Sie auf Kampagnenname, um eine bestehende Kampagne zu bearbeiten.
Kampagnen - Allgemeine Einstellungen¶
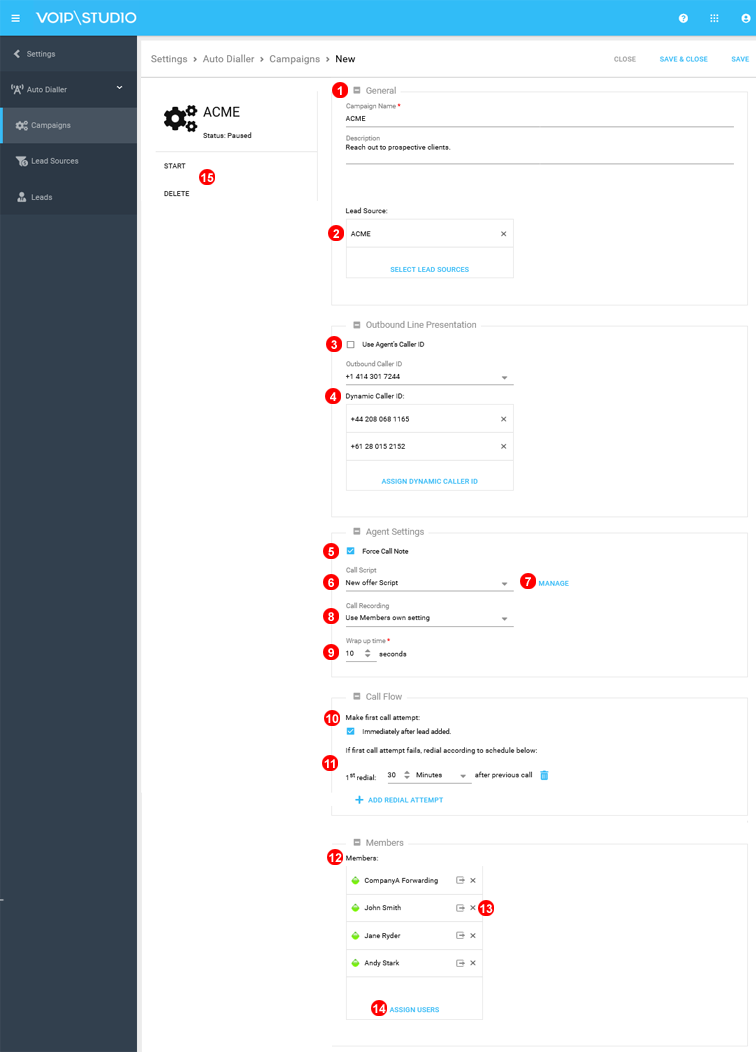
Figure 15.8 Allgemeine Einstellungen für Kampagnen.
- Geben Sie einen einmaligen Namen und eine Beschreibung ein.
- Fügen Sie eine Lead-Quelle hinzu.
- Anrufer-ID des Agenten verwenden - Wenn diese Option aktiviert ist, verwenden die Agenten ihre vorhandene Anrufer-ID. Ausgehende Anrufer-ID - Wählen Sie Standard-CLI/Anrufer-ID wird für alle ausgehenden Anrufe von Agenten angezeigt, die nicht den Kriterien für dynamische Anrufer-ID entsprechen.
- Wählen Sie ALLE Nummern, die für die Anrufer-ID verwendet werden sollen. HINWEIS: Die dynamische Rufnummernanzeige gilt nur für Länder, die mit den zugewiesenen eingehenden Nummern übereinstimmen.
- Wenn diese Option aktiviert ist, können Agenten eine Notiz hinterlassen, um den letzten Anruf zusammenzufassen.
- Wählen Sie das Anrufskript aus, das verwendet werden soll, während der Agent aktiv an der Kampagne teilnimmt.
- Klicken Sie auf Anrufskripte verwalten
- Wählen Sie die Optionen für die Aufzeichnung von Anrufen: Immer oder Nie aufzeichnen, Eigene Einstellung der Mitglieder verwenden.
- Nachbearbeitungszeit: Wie viele Sekunden nach einem erfolgreichen Anruf gewartet werden soll, bevor ein potenziell freier Agent einen weiteren Anruf erhält.
- Erster Anrufversuch - Wenn ein Lead hinzugefügt wird, beginnt das System sofort mit dem Anruffluss.
- Legt die Wiederholungszeit (Minuten, Stunden, Tage) für die Leads in dieser Kampagne fest.
- Löscht die aktuellen Benutzer, die mit der Kampagne verbunden sind.
- Verwenden Sie das Kreuzsymbol, um den Benutzer aus der Warteschlange zu entfernen.
- Klicken Sie hier, um der Kampagne Benutzer hinzuzufügen.
- Klicken Sie auf Start, um die Kampagne zu starten. Klicken Sie auf Löschen, um eine bestehende Kampagne wieder zu beenden. Hinweis: Diese Option steht nur zur Verfügung, wenn Sie eine bestehende Kampagne bearbeiten.
Kampagnen Anruf-Skript¶
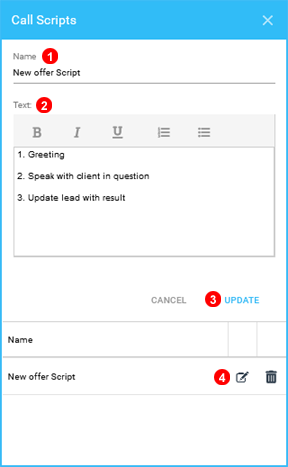
Figure 15.9 Aufrufskript erstellen/bearbeiten.
- Geben Sie einen eindeutigen Namen ein.
- Der Text, der für Agenten angezeigt wird, die aktiv an der Kampagne teilnehmen.
- Klicken Sie auf Aktualisieren, um die Änderungen zu speichern.
- Option Bearbeiten/Löschen für bestehendes Anruf-Skript.